آموزش برنامه سلام دنیا! در سی شارپ
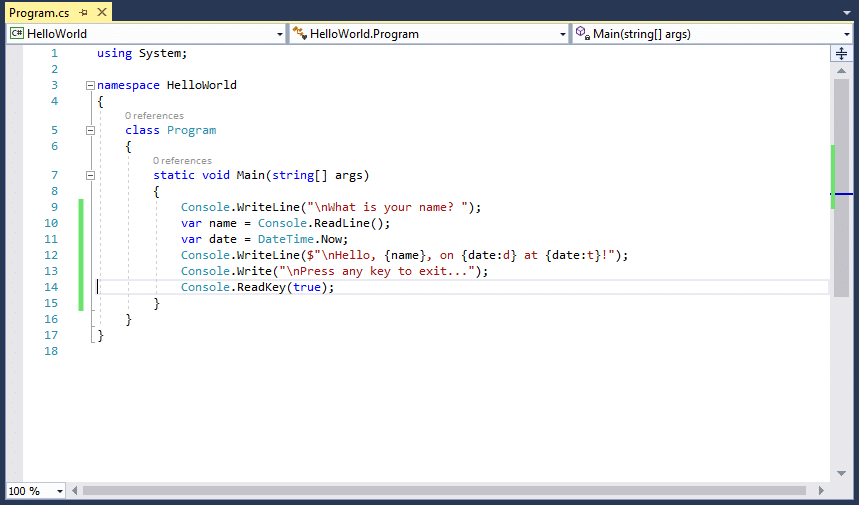
اگر تا کنون یک زبان برنامه نویسی را یاد گرفته باشید؛ می دانید که همه آنها با برنامه ی “سلام، دنیا!” آغاز می شود. و ما نیز نمی خواهیم سنت شکنی کنیم؛ بنابر این با این برنامه آغاز می کنیم. انجمن ویژوال استودیو را راه اندازی کنید (که در فصل گذشته معرفی شده است) و مسیر File -> New -> Project را انتخاب کنید.
از کادر گفتگوی پروژه ، برنامه Console (چهارچوب دات نت) را انتخاب کنید. این ابتدایی ترین نوع برنامه در سیستم ویندوز است ، اما برای یادگیری زبان عالی است. پس از کلیک بر روی Ok ، ویژوال استودیو پروژه جدیدی را برای شما ایجاد می کند، از جمله فایلی که Program.cs نام دارد و باید چیزی شبیه به این باشد:
using System;
using System.Collections.Generic;
using System.Linq;
using System.Text;
using System.Threading.Tasks;namespace ConsoleApp1
{
class Program
{
static void Main(string[] args)
{
}
}
}
در واقع ، نوشتن همه این خطوط واقعاً هیچ کاری انجام نمی دهد، یا حداقل ممکن است این طور به نظر برسد. برنامه را با فشار دادن F5 بر روی صفحه کلید خود؛ اجرا کنید. این امر باعث می شود ویژوال استودیو کدهای شما را کامپایل و اجرا کند ، اما همانطور که می بینید ، این دستور؛ کار چندانی انجام نمی دهد. احتمالاً فقط شاهد باز شدن یک پنجره سیاه هستید که دوباره بسته خواهد شد. دلیل این امر این است که برنامه ما هنوز کاری انجام نمی دهد. در فصل بعد این خطوط را مرور خواهیم کرد تا ببینیم که همه آنها درباره چیست ، اما فعلاً ما واقعاً می خواهیم که نتیجه ای بدست آوریم ، بنابراین بیایید وانمود کنیم که ما همه چیز را در مورد #C می دانیم و چند خط اضافه می کنیم تا به نتیجه دلخواه برسیم. داخل آخرین {} خطوط زیر را اضافه می کنیم:
Console.WriteLine(“Hello, world!”);
Console.ReadLine();
کد اولین اپلیکیشن شما باید مشابه زیر باشد:
using System;
using System.Collections.Generic;
using System.Linq;
using System.Text;
using System.Threading.Tasks;namespace ConsoleApp1
{
class Program
{
static void Main(string[] args)
{
Console.WriteLine(“Hello, world!”);
Console.ReadLine();
}
}
}
یک بار دیگر ، F5 را فشار بدهید تا برنامه را اجرا کنید، و خواهید دید که پنجره سیاه رنگ در واقع باقی می ماند، و حتی سلام ما را به دنیا نشان می دهد. خوب ، بنابراین ما دو خط کد اضافه کردیم ، اما این کدها چه کار می کنند؟ یکی از ویژگی های خوبی که در مورد #C و چارچوب دات نت وجود دارد؛ این واقعیت است که بسیاری از کدها حتی به چشم افراد آموزش نیافته نیز منطقی می آید. که در این مثال هم نشان داده می شود.
خط اول از کلاس Console، برای خروجی یک خط متنی استفاده می کند و خط دوم یک متن از کنسول را می خواند. شاید بپرسید که چرا فرآیند خواندن در این بخش باید اتفاق بیفتد؟ در واقع این یک ترفند است ، زیرا بدون آن ، برنامه درست قبل از اینکه کسی بتواند پنجره را ببیند، آن را همراه با خروجی می بندد.
دستور ReadLine به برنامه می گوید تا منتظر ورودی کاربر باشد و همانطور که متوجه خواهید شد، اکنون پنجره کنسول به شما امکان می دهد متن را وارد کنید. Enter را فشار دهید تا آن را ببندید. تبریک می گویم ، شما توانستید اولین برنامه #C خود را ایجاد کنید. برای اطلاعات بیشتر در مورد آنچه در واقع اتفاق می افتد، می توانید فصل بعدی را بخوانید.
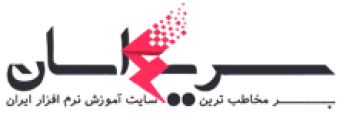




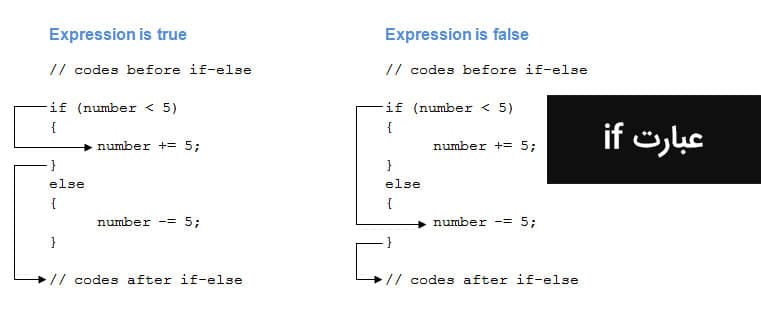
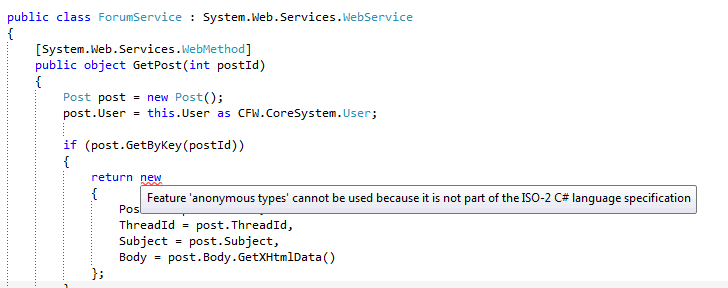
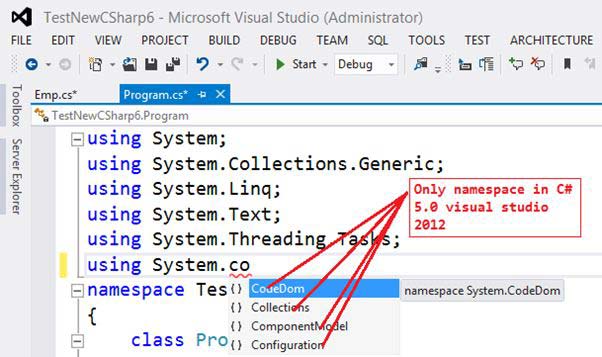
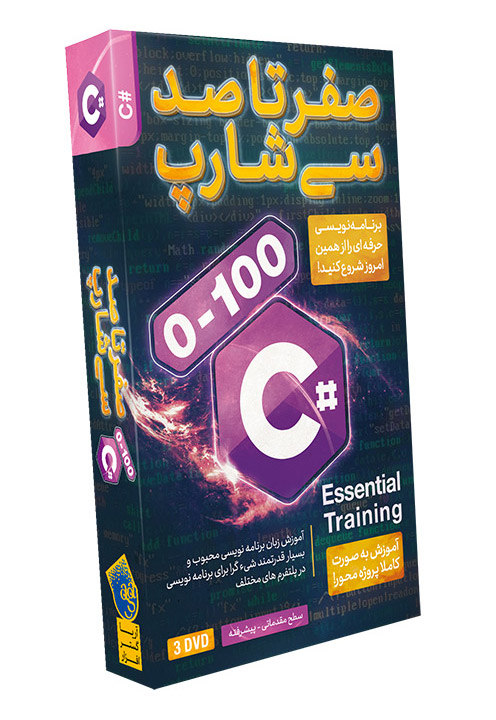
عالی
پاسخدکمه f5 توی لپ تاپه من نور صفحه رو کم میکنه و هیچ چیزی پلی نمیشه!چیکار باید بکنم و چه دکمه ایو به جاش فشار بدم؟
پاسخمی تونید از آیکون پلی بالای فرم تون استفاده کنید
کلید fn رو هم نگه دار بعد f5 بزن ! خیلی سادس !
خیلی متشکر.
پاسخمن تا حالا تو 10تا سایت برنامه ی سلام دنیا رو دیدم اما هیچکدوم نمیگفتن دستور خواندن برای چیه و منم گیج میشدم و بعد از کلی وقت تلف کردن میرفتم سایت بعدی الآن با توضیحات شما کاملا متوجه شدم.