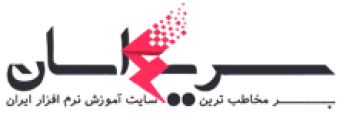چگونه با برنامه اینشات محتوای با کیفیت تری تولید کنیم؟
در حال حاضر برنامه اینشات (Inshot) به یکی از پرطرفدارترین و پرکاربردترین اپلیکیشنهای تولید محتوای رسانههای اجتماعی خصوصاً اینستاگرام تبدیل شده است. این برنامه به کسب و کارها و تولیدکنندگان محتوای اینستاگرام کمک کرد که خیلی راحتتر و سریعتر محتوای مورد نظر خود را با بهترین کیفیت تولید کنند و در اختیار مخاطبان قرار دهند. از این رو است که بسیاری از متخصصان تمایل دارند که شیوه کار کردن با اپلیکیشن اینشات را یاد بگیرند. در این مقاله تصمیم داریم به آموزش کار با اینشات بپردازیم و بخشهای مختلف این اپلیکیشن را مورد بررسی قرار دهیم.
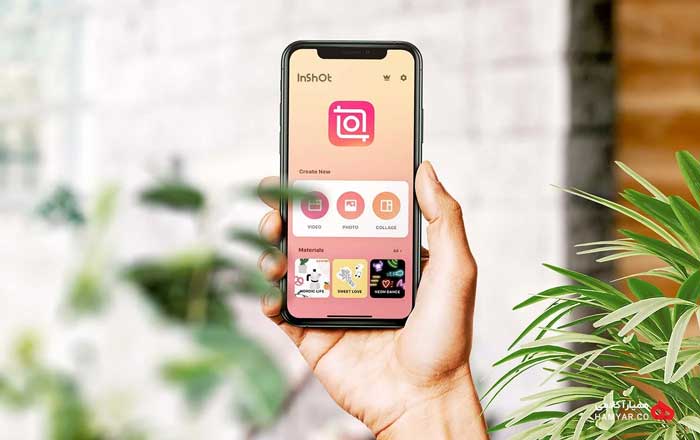
اپلیکیشن اینشات (Inshot) چیست؟
برنامه اینشات یکی از بهترین اپلیکیشنهای ادیت تصویر و ویدیو است که میتوانید به کمک آن، محتواهای خوب و منحصر به فردی برای پیج اینستاگرام خود تولید کنید. بسیاری از افرادی که در زمینه تولید محتوا و ادمینی پیج اینستاگرام کار میکنند، از این برنامه برای تولید یا ادیت ویدیوهای جذاب کمک میگیرند.
اپلیکیشن اینشات برای سیستم عامل اندروید و آی.اُ.اس (iOS) به بازار عرضه شده است و با یک جستجوی ساده در گوگل میتوانید این برنامه را دانلود و روی گوشی خود نصب کنید.
کاربرد بالای این برنامه سبب شده است که افراد و شرکتهای بسیاری در زمینه آموزش کار با اینشات فعالیت کنند. در صورتی که شما هم میخواهید شیوه کار کردن با این برنامه را یاد بگیرید، خوشبختانه دورههای آموزشی خوبی در این زمینه وجود دارد که در پایان این مقاله، با یکی از آنها آشنا خواهیم شد.
آشنایی اجمالی با چند مورد از ویژگیهای اینشات
پیش از اینکه به آموزش کار با اینشات بپردازیم و بخشهای مختلف این برنامه را معرفی کنیم، بد نیست که با چند مورد از مهمترین ویژگیهای این برنامه آشنا شویم. در ادامه به چند مورد از ویژگیهای این اپلیکیشن معروف اشاره شده است:
- اولین مزیت و خصوصیت این برنامه، رایگان بودن آن است. این رایگان بودن، باعث میشود که کسب و کارها و افراد مختلف، تمایل بیشتری به استفاده از این اپلیکیشن نشان دهند و دنبال آموزش کار با اینشات باشند.
- کار کردن با این برنامه هیچ دشواری و پیچیدگی خاصی ندارد. در صورتی که در دورههای آموزش کار با اینشات شرکت کنید، متوجه خواهید شد که میتوان خیلی راحت از این برنامه برای تولید محتوا استفاده کرد.
- اینشات از کیفیت 4K برای ویدیوها پشتیبانی میکند.
آموزش کار با اینشات و معرفی بخشهای مختلف این برنامه
برای آموزش کار با اینشات لازم است که ابتدا قابلیتها و توانمندیهای اصلی این برنامه مشخص شود. زمانی که بدانیم این برنامه چه قابلیتها و بخشهایی دارد، به راحتی میتوانیم از آن کمک بگیریم و محتوای ویدیویی دلخواه خود را تولید کنیم. در ادامه به مهمترین و اصلیترین بخشهای این برنامه اشاره شده است:
1. امکان تغییر فریم ویدیو برای سازگاری با شبکههای اجتماعی در بخش Canvas
ممکن است ویدیویی از یک محصول یا رویداد تهیه کنید ولی متوجه شوید که ابعاد این ویدیو به گونهای است که برای انتشار در اینستاگرام مناسب نیست. برنامه اینشات در چنین مواقعی به شما اجازه میدهد که ابعاد ویدیوی خود را اصلاح کنید. برای تغییر فریم میتوانید از بخش «Canvas» استفاده کنید.
به عنوان مثال اگر یک ویدیوی طولانی دارید و میخواهید آن را در قالب IGTV در اینستاگرام منتشر کنید، بهتر است کادر مخصوص اپلیکیشن تیک تاک را در بخش Canvas انتخاب کنید. در صورتی که ویدیوی شما کمتر از شصت ثانیه است و میخواهید در اینستاگرام منتشر شود، لازم است همان کادر اینستاگرام را انتخاب کنید.
2. امکان صداگذاری روی ویدیو با استفاده از بخش موزیک
یکی دیگر از قابلیتهای جذاب و حرفهای برنامه اینشات، قابلیت صداگذاری روی ویدیوهاست. میتوانید موزیکهای داخل گوشی خود را روی ویدیو قرار دهید یا اینکه یک صدای مشخص را ضبط کنید و روی ویدیوی خود قرار دهید. البته خود اپلیکیشن اینشات هم در بخش «Effects» صدای آماده دارد که میتوانید از آنها کمک بگیرید. کسانی که دنبال آموزش کار با اینشات هستند، سوال میکنند که چگونه میتوانیم صدایی را از روی یک ویدیو برداریم و روی ویدیوی مورد نظر خودمان بگذاریم؟ برای این کار میتوانید از بخشی به نام «Extract Audio From Video» استفاده کنید. این قابلیت در بخش موزیک قرار دارد.
3. امکان اضافه کردن فیلتر به ویدیو (Filter)؛ یکی از مهمترین سرفصلهای آموزش کار با اینشات
بخش فیلترگذاری روی ویدیو، یکی از مهمترین و جذابترین قابلیتها و بخشهای برنامه اینشات است. اگر روی آموزش کار با اینشات تمرکز دارید و میخواهید ویدیوهای حرفهای تولید کنید، حتماً باید برای یادگیری کار با بخش فیلتر وقت و انرژی بگذارید. یکی از زیرمجموعههای بخش فیلتر، «Adjust» نام دارد که با استفاده از آن میتوانید نور ویدیو را کم یا زیاد کنید. در بخش فیلتر، بخشی به نام « Slow Zoom» وجود دارد. با استفاده از این بخش میتوانید هر بخشی از ویدیو را به صورت زوم آهسته به نمایش بگذارید.
4. اضافه کردن متن به تصویر (بخش Text)
اگر آموزش کار با اینشات را به صورت حرفهای پشت سر بگذارید و با بخشهای مختلف آن آشنا شوید، میتوانید متن مورد نظر خود را به راحتی و با فونت مورد علاقهتان به ویدیو اضافه کنید. بسیاری از افراد در مورد تغییر فونت استوری سوال میکنند و دوست دارند که متن موجود در استوریهای خود را با یک فونت خاص و غیر از فونت پیشفرض اینستاگرام منتشر کنند. برای تغییر فونت استوری میتوانید از برنامه اینشات کمک بگیرید.

توجه داشته باشید که برنامه اینشات فونتهای مختلف و زیبای فارسی و انگلیسی را پوشش میدهد. البته اگر میخواهید متن فارسی به استوریهای خود اضافه کنید، پیشنهاد میشود از اپلیکیشنهای اختصاصی فارسی مثل متننگار برای تغییر فونت استوری کمک بگیرید؛ زیرا این برنامه فونتهای فارسی جذابتر و متنوعتری دارند.
بخش متن (Text) در اپلیکیشن اینشات به شما کمک میکند که رنگ متن مورد نظر خود را هم تغییر دهید و شیوه نمایش آن را به صورت دلخواه انتخاب کنید. به عنوان مثال میتوانید به متن خود افکت تپشی یا آونگی بدهید. با استفاده از اینشات میتوانید استیکر مورد نظر خود را هم به فیلم اضافه کنید تا بتوانید احساسات و عواطف مخاطب را بیش از پیش تحریک کنید.
5. بخش PIP برای قرار دادن چند ویدیو در کنار هم
یکی از بخشهای مهم و کاربردی اینشات که باید در هنگام آموزش کار با اینشات برای یادگیری و درک کامل آن وقت بگذارید، بخش PIP است. این بخش به شما اجازه میدهد که چند ویدیو را در کنار هم بگذارید و به طور همزمان پخش کنید. این قابلیت برای مواقعی مفید است که میخواهیم دو محصول یا قابلیت را با هم مقایسه کنیم.
6. برش، تقسیم و ادغام ویدیو به بخشهای کوچکتر
یکی از سادهترین کارهایی که میتوان با اپلیکیشن اینشات انجام داد، برش یا تقسیم ویدیوها است. در صورتی که تنها به بخش کوتاهی از ویدیو نیاز داشته باشید، میتوانید با استفاده از اینشات، بخش مورد نظر را مشخص کنید و برش دهید. بخش تقسیم ویدیو هم برای مواقعی مناسب است که میخواهید یک ویدیوی طولانی را به چند ویدیوی کوتاهتر برش دهید تا کاربران حوصله دیدن بخشهای کوتاه را داشته باشد و خسته نشود.
ادغام ویدیوها با هم، یکی دیگر از کاربردهای مهم اپلیکیشن اینشات است. میتوانید هر چند ویدیو که مد نظرتان بود انتخاب کنید. بخشهای مورد نظر خود را برش دهید و در نهایت بخشهای جداشده را به هم بچسبانید. برای انجام این کارها میتوانید از بخش «Precut» کمک بگیرید.
7. بخش Background برای تنظیم پسزمینه برای ویدیوها
برنامه اینشات تلاش میکند که ویدیوی نهایی شما، به همان چیزی تبدیل شود که از ابتدا ایده آن را در ذهن خود ساخته و پروراندهاید. اگر دوست دارید پسزمینه ویدیوی خود را به شکل خاصی دربیاورید، بخش Background میتواند به شما کمک کند. برای تنظیم پسزمینه، میتوانید از تصویر محوشده ویدیوی خود کمک بگیرید یا اینکه از پالت رنگی و پترنهای جالبی که در این برنامه وجود دارد، استفاده کنید. این کار میتواند ظاهر زیباتری به ویدیوی شما ببخشد و آن را برای مخاطب جذابتر کند.
8. افزایش یا کاهش سرعت کل ویدیو یا بخشی از آن با استفاده از بخش Speed
بخش Speed به شما کمک میکند که کل یا بخشی از ویدیوی خود را به صورت «Slow Motion» یا «Fast Motion» نمایش دهید. حتی میزان آهسته یا سریع بودن نمایش هم به انتخاب خودتان بستگی دارد.
به طور کلی اگر میخواهید روی یک پدیده یا اتفاق خاص تمرکز کنید و آن را برای مخاطب پررنگتر و مهمتر جلوه دهید، میتوانید از «حرکت آهسته» کمک بگیرید. همچنین اگر میخواهید بخشی از ویدیو، سریعتر از حالت معمولی نمایش داده شود، کافی است از «حرکت سریع» استفاده کنید.
9. بخش Reverse؛ مسئول معکوس کردن یا به عقب برگرداندن روند نمایش فیلم
معکوس کردن یا به عقب برگرداندن فیلم، یکی از کارهای جذابی است که میشود با یک ویدیو انجام داد. فرض کنید که دارید از بازی دومینو فیلم میگیرید و میخواهید در هنگام پخش، یک بار فیلم از آخر به اول پخش شود. بخش Reverse به شما کمک میکند که این کار را به بهترین شکل ممکن انجام دهید.
10. بخش Freeze؛ بهترین بخش برای ثابت نگه داشتن تصویر
ممکن است بخواهید که بخشی از ویدیو، به صورت تصویر (ثابت) به مخاطب نمایش داده شود. بخش Freeze در اپلیکیشن اینشات، این امکان را به شما میدهد که بتوانید بخشی از ویدیو را به صورت عادی پخش کنید، بخش مورد نظر خود را در یک مدت زمان مشخص ثابت نگه دارید و سپس دوباره ویدیو را به صورت عادی پخش کنید.

در صورتی که میخواهید ویدیوی تولیدی خود را ذخیره کنید و به صورت پست، استوری یا ریلز اینستاگرام منتشر کنید، لازم است پس از پایان تغییرات، ویدیو را ذخیره کنید. برای این کار از دکمه Save در بالای سمت راست برنامه کمک بگیرید.
همیار آکادمی؛ منبعی برای آموزش کار با اینشات
همان طور که در این مقاله متوجه شدیم اپلیکیشن اینشات یکی از بهترین و اپلیکیشنهایی است که برای ادیت و تولید تصاویر و ویدیوهای جذاب مورد استفاده قرار میگیرد. با استفاده از این برنامه، دیگر نیازی به کار با نرم افزارهای حرفهای برای ادیت ویدیو نخواهید داشت؛ زیرا اینشات بخش قابل توجهی از نیاز شما را برآورده میکند. همیار آکادمی یکی از مجموعههایی است که به صورت تخصصی در زمینه آموزش کسب و کار اینترنتی فعالیت میکند و میکوشد تمام آموزشهای لازم برای راهاندازی یک بیزینس آنلاین موفق را به علاقمندان ارائه دهد.
این مجموعهای دورهای تحت عنوان موبایل گرافی دارد که در آن کلیه اصول و ابزارهای لازم برای تولید محتوای ویدیویی و تصویری با استفاده از گوشی هوشمند را آموزش میدهد. جذابیت این دوره آن است که پس از به پایان رساندن آن، دیگر نیازی به ابزارها و نرم افزارهای حرفهای ندارید تا بتوانید محتوای مورد نظر خود را تولید کنید؛ بلکه میتوانید با همین گوشی هوشمندی که دارید، همه کارهای لازم را انجام دهید. آموزش کار با اینشات یکی از سرفصلهای اصلی این دوره آموزشی به حساب میآید.
در صورتی که تمایل دارید اطلاعات بیشتری در مورد این دوره منحصر به فرد کسب یا در آن ثبت نام کنید، کافی است به وبسایت همیار آکادمی مراجعه کنید، از منوی فوقانی سایت، گزینه دورههای آموزشی را انتخاب نمایید و در نهایت وارد دوره موبایل گرافی شوید.