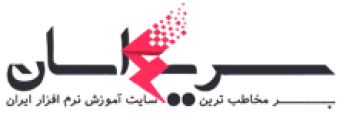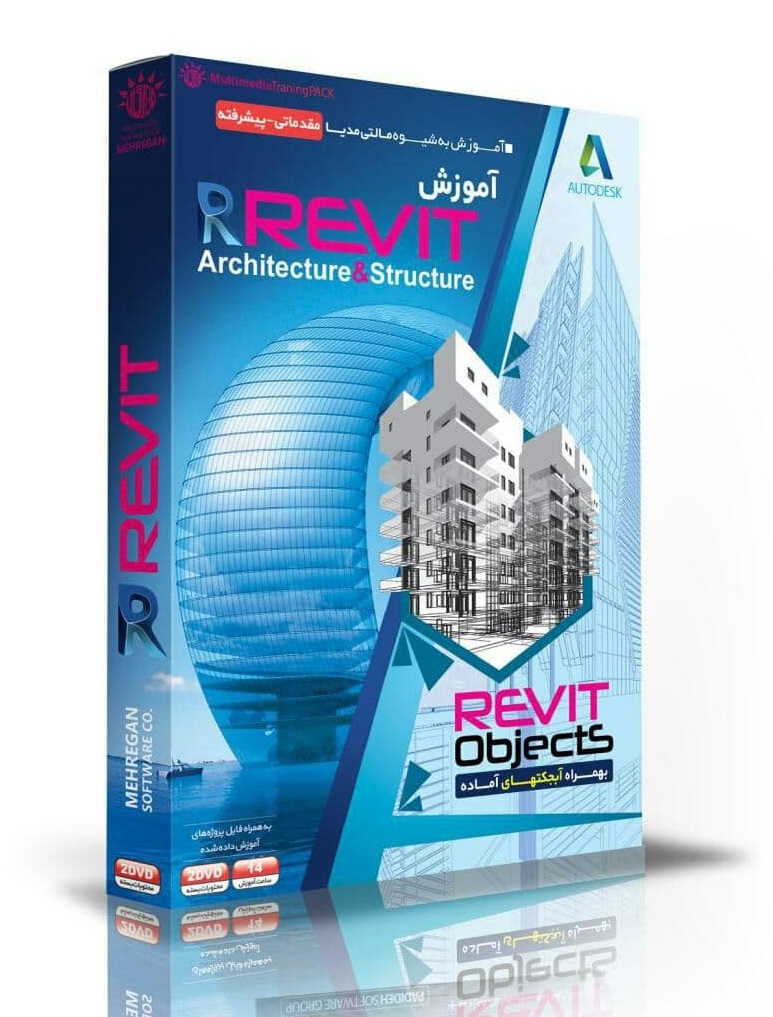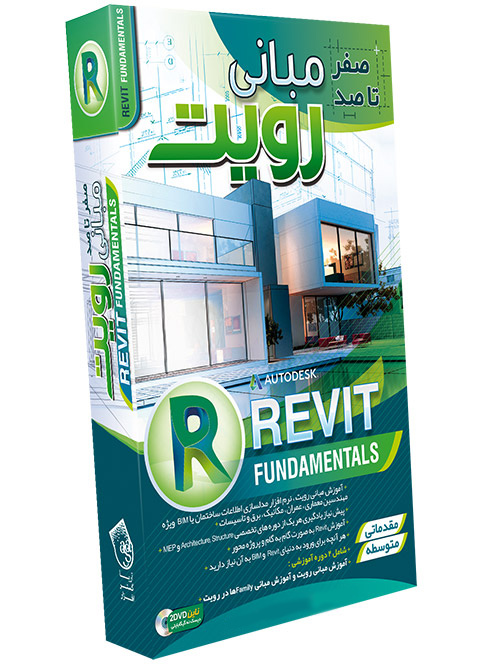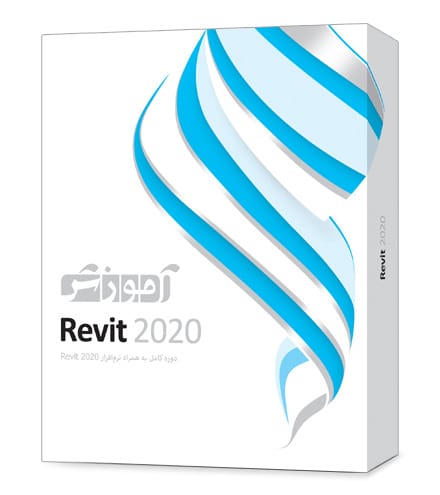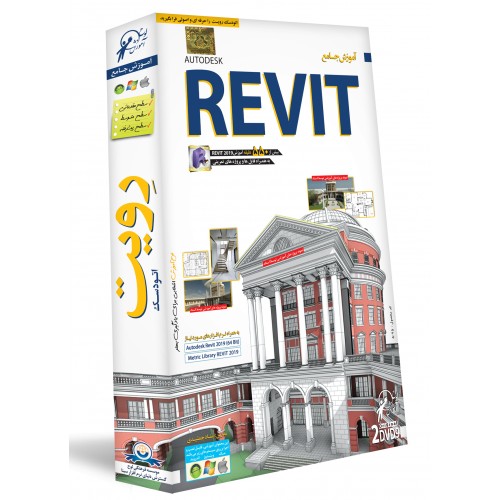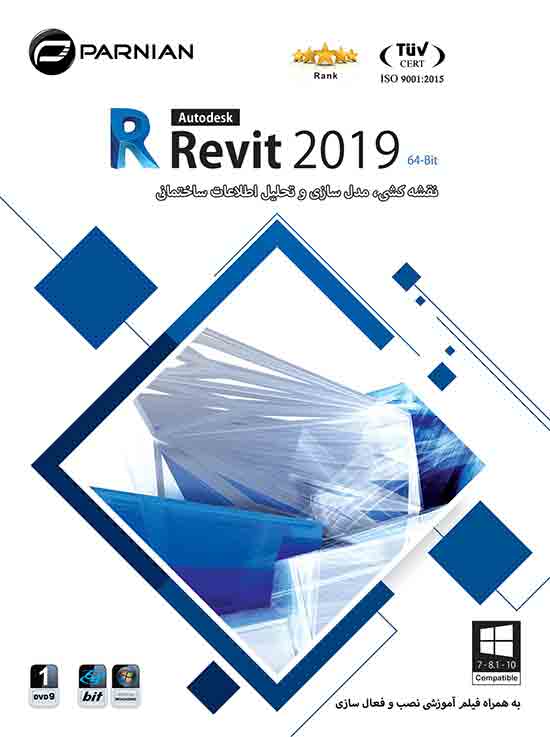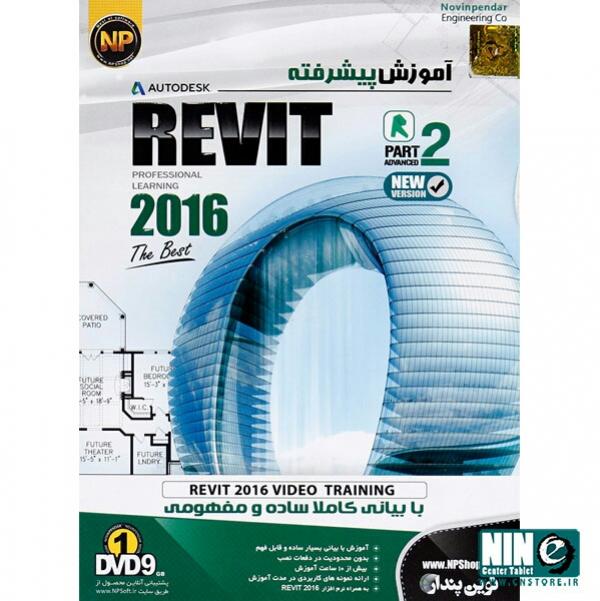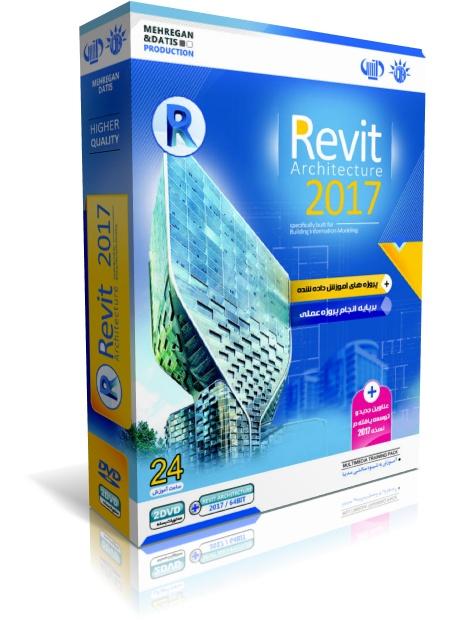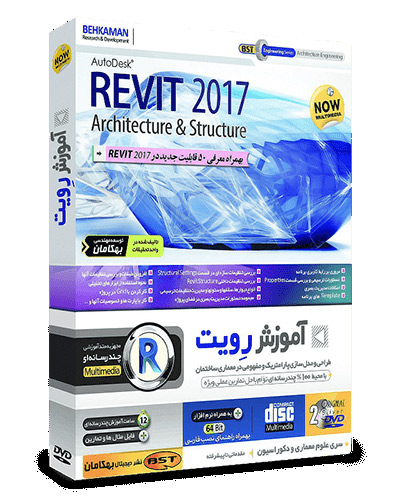آموزش اصولی نحوه ساخت کف ساختمان در نرم افزار Revit Architecture

در این پست به شما (که احتمالا یک معمار یا مهندس عمران هستید!) آموزش می دهیم که چگونه بصورت اصولی کار کفسازی یا طراحی کف ساختمان در نرم افزار رویت آرشیتکچر را انجام دهید.
اگر این فایل های آموزشی را از ابتدا تا به اینجا دنبال کرده باشید، اکنون اطلاعات مفیدی راجع به طبقات، دیوار ها و درب و پنجره های سازه در اختیار دارید. در پست آموزش سه بعدی کردن یک ساختمان مسکونی به کمک Revit Architecture به طور کامل این موضوع را توضیح دادیم. البته به این معنی که می توانید مدل و طرح های خود را در نرم افزار به اجرا در آورید. و حالا زمان پرداختن به کفِ پروژه می باشد. کار روی کف پروژه کمی متفاوت است از قراردادن درب و پنجره ها. به این معنی که باید از ابزارآلاتی دیگر استفاده کنید. به بیان دقیق شما کف را در نرم افزار می سازید؛ درب و پنجره و اعضای دیگر را قرار می دهید. این تفاوت کار است.
ساختن sketch
۱- فایل خود را باز کنید. به طبقه یک از پروژه ی خود بروید. ما کف را در این طبقه کار می کنیم. همانطور که در شکل مشاهده می شود از نوار بالا قسمت کف را فعال کنید(floor tool).
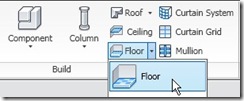
۲- با این کار تنها پلان خود را مشاهده خواهید کرد. و برای ساختن کف؛ ناچار به کشیدن یا Sketch کردن دارید. بله، با این کار باید حدود خارجی پلان خود را مشخص کنید. بله، با این کار باید حدود خارجی پلان خود را مشخص کنید. به همان نوار بالا نگاه کنید و به این وسیله خواهید توانست حدود و مرزهای پلان خود را بسازید. به این وسیله، خطوط، منحنی ها و دوایر در اختیار شما خواهند بود و می توانید از آن ها استفاده کنید.

۳- حالا بایستی حالت معمول و کلی نرم افزار که ساختن دیوار است را تغییر داده و آن را به حالت خط(Line) تبدیل کنید.
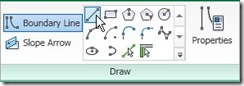
۴- به شکل زیر رسم را آغاز کنید. نباید کار سختی باشد. فقط روی خطوط بروید و اندازه ی مورد نظر و مناسب برای کار خود را به کار ببندید. اطمینان حاصل کنید که خطوطی بسته را می سازید. نمی شود کار را ادامه داد اگر خطوطی که می سازید؛ خطوط بسته نباشند.
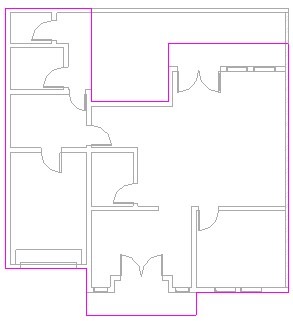
۵- پس از اتمام کار روی Finish کلیک کنید. حال نما را به حالت سه بعدی بازگردانید و به طبقه ی بعدی بروید.
اتصال دیوارها به کف
۱- به طبقه ی دو بروید و نمایش دیوارها را فعال کنید، در این گام کمی تغییرات مورد نظر است. اطمینان حاصل کنید که روی انتخاب دیوار یا همان pick wall ![]() کلیک و آن را فعال ساخته اید. حال به قسمت option bar بروید و اطمینان حاصل کنید که extend into wall (core) فعال باشد(به معنی ادامه یافتن تا مرکز دیوار). در واقع با این کار به نرم افزار می گویید که مرکز دیوار را بیاب و به آن متصل شو.
کلیک و آن را فعال ساخته اید. حال به قسمت option bar بروید و اطمینان حاصل کنید که extend into wall (core) فعال باشد(به معنی ادامه یافتن تا مرکز دیوار). در واقع با این کار به نرم افزار می گویید که مرکز دیوار را بیاب و به آن متصل شو.
![]()
۲- بخش خارجی دیوارها را انتخاب کرده و کار را ادامه می دهیم(مشابه شکل).
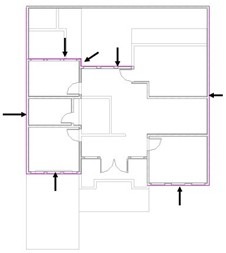
۳- حال ابزار انتخاب خود را از انتخاب دیوار به خط تغییر دهید. این خطوط را برای اتمام کار خود تصویر سازید.
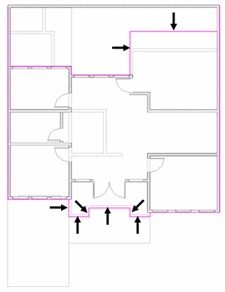
۴- حالا بیایید نواقص کار خود را برطرف سازیم. به گزینه ی Trim رفته و انسداد های احتمالی بین خطوط کشیده شده را بر طرف سازیم.
نکته مهم! حتما برای یادگیری اصولی نرم افزار رویت از این بسته های آموزشی فوق العاده استفاده کنید و آن را در کمتر از ۲ ماه مسلط شوید! (بدون نیاز به کلاس)
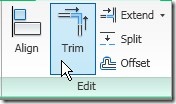
۵- پس از انتخاب گزینه ی Trim یا متصل کننده؛ خطوط را انتخاب کنید و کار را پیش ببرید.پس از اتمام این کار در جعبه ای که نمایش داده می شود؛ روی Finish یا اتمام کار کلیک کنید.
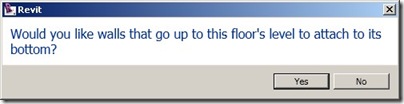
۶- در این مرحله چند سوال از شما پرسیده می شود، اول این که واقع می خواهید که دیوارها به کف سازه ی شما از بالا و پایین متصل شوند؟ با انتخاب این گزینه(Yes)، هر بار که تغییری به وجود می آورید؛ دیوارها به طور صحیح ارتفاع خود را با شرایط جدید انطباق می دهند. این کار مطلوب ماست در نتیجه آن را انتخاب می کنیم.
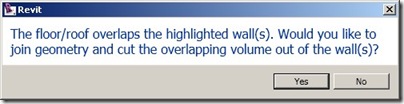
۷- گزینه ی دوم راجع به هم پوشانی و تصحیح هندسه ی کار می پرسد؛ این گزینه هم(Yes) مد نظر ماست؛ در نتیجه آن را به درستی و به طور مناسب انتخاب می کنیم. با اینکار یک قسمت نمایش قسمت ها پدیدار می شود؛ شکل آن شبیه زیر است و روی آن کلیک کنید:

۸- حالا خطوط بخش بندی خود را در این مکان قرار دهید. اطمینان داشته باشید که بالکن خود را انتخاب نکرده اید(و در صورت وجود حیاط را).
۹- روی قسمت بخش بندی خطوط(Section Line) کلیک کرده و به قسمت مشاهده یا View بروید. در اینجا می توانید کار خود را تراز کنید.
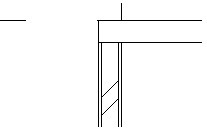 |
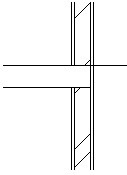 |
| دیوار به کف چسبیده است | مرکز دیوار از بین رفته است(بریده شده است) |
۱۰- شکل سمت چپ؛ دیوار زیر بالکن است. کوتاه شده است به زیر بالکن متصل گردیده است. در سمت راست هم می توانیم مشاهده کنیم که مرکز دیوار بریده می شود؛ هنگامی که به زیر کفِ ما می رسد. سعی کنید که ارتفاع و تراز بندی خود را تعیین کنید و ببینید چه اتفاقی برای دیوارها می افتد.
نکته مهم ! حتما با اصطلاحات و مفاهیم اولیه نرم افزار رویت آشنا شوید
یک قسمت خالی در کف پدید آورید(به منظور ایجاد پله، داکت یا هر استفاده ی دیگر)
بسیار خب، بیایید به سازه ی دو طبقه خود با دقت بیشتری بپردازیم. باید پله ها را تعبیه کنیم و در دل طبقه ی دوم سوراخی یا بازشویی ایجاد کنیم.
۱- ابزار modify را فعال کنید و سپس کف خود را انتخاب کنید. موس خود را روی لبه ی کف قرار داده و مدتی صبر کنید تا tooltip نمایش داده شود. اگر مشاهده کردید که گزینه ی Floor Generic something ظاهر می شود روی آن کلیک کنید(تا ظاهر نشد، صبر کنید).
۲- حال دوباره گزینه ی تنظیم کف را مشابه شکل پایین انتخاب کنید.
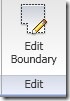
۳- در این حالت دوباره به فضای طراحی یا sketch وارد می شوید. اینگونه خطوط مرزی خود را تنظیم کنید و از این طریق می توان فضایی باز به منظور مدیریت بازشوها و پله ها به دست آورید.
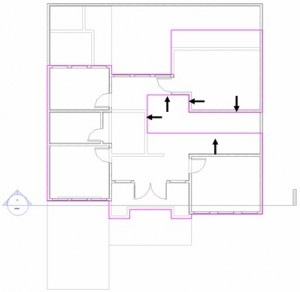
۴- پس از اتمام کار هم دکمه ی Finish را انتخاب کنید. کار سختی نبود، اینطور نیست؟ اگر هر سوالی در این زمینه دارید در بخش نظرات مطرح کنید تا سریع و آسان به آن پاسخ دهیم.
برای همه کاربران رویت
- آموزش ۱۰۰ نکته مهم و کاربردی که هر کاربر نرم افزار Revit باید بداند!
- ۱۵ وبسایت فوق العاده برای دانلود رایگان فمیلی/آبجکت های رویت
- خرید اینترنتی ۲ تا از بهترین سی دی ها و دی وی دی های آموزش رویت (۲۰۲۰)
برای کاربران رویت معماری
- دانلود رایگان ۱۸ درس کاربردی آموزش Revit Architecture (فیلم فارسی+PDF)
- دانلود ۵۰ تا از کاربردی ترین آبجکت (فمیلی) های رویت معماری
- آموزش سه بعدی کردن یک ساختمان مسکونی به کمک Revit Architecture
- نحوه ترسیم در، پنجره، دیوار و پشت بام ساختمان مسکونی در Revit architecture
- آشنایی با اصطلاحات، تعاریف و مفاهیم مهم نرم افزار Revit Architecture
- آموزش کامل نورپردازی، متریال و رندر در نرم افزار رویت معماری (زبان فارسی)
برای کاربران رویت سازه
- ۲۵ درس رایگان آموزش رویت استراکچر به زبان فارسی (فیلم)
- آموزش طرز ایجاد طبقات با سازه فلزی در نرم افزار رویت استراکچر
- دانلود جدیدترین و بهترین کتاب رایگان آموزش رویت MEP به زبان فارسی
- آموزش ایجاد یک پروژه جدید در Revit MEP و لینک کردن آن به یک مدل معماری
- راهنمای استفاده از Revit MEP؛ نحوه جایگذاری اجزای مختلف پروژه ساختمانی
- آموزش طراحی و مدیریت سیستم های تاسیساتی در Revit MEP
- نحوه ساخت و اضافه کردن لوله های تاسیسات ساختمان در Revit MEP