تمام میانبرهای اصلی نرم افزار CorelDRAW که کارتان را راحت می کند
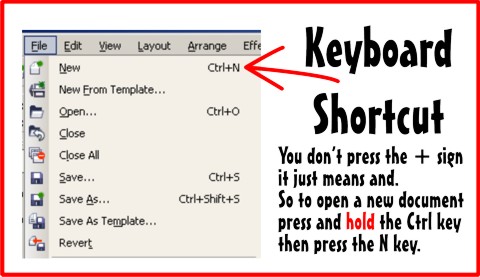
سعی کرده ایم تمام شورتکات ها یا میان بر های اصلی موجود در نرم افزار کورل دراو (۲۰۱۰ تا ۲۰۱۷) را بطور کامل برای شما توضیح دهیم. نکات سریع که تعداد کلیک ها را کاهش می دهد و در وقت صرفه جویی می کند.
آیا می دانید یک راه آسان برای باز کردن یک قوطی کنسرو بدون درب بازکن وجود دارد؟ آیا می دانستید که می توانید یک قفل را با یک آچار باز کنید؟ آیا تا به حال فکر کرده اید که چه استفاده هایی برای رول خالی کاغذ توالت وجود دارد؟ من نه، اما این قضیه مردم رااز ارسال فیلم ها در مورد این موضوعات و دیگر “میانبرهایی برای زندگی” در رسانه های اجتماعی و یوتیوب باز نمی دارد. برای صرفه جویی در زمان، انرژی یا پول، این میانبرها باید در زندگی روزمره ما اجرا شوند. به عنوان یک کاربر معمولی نرم افزار CorelDRAW من همیشه به دنبال نکات، ترفندها، میانبرها و تکنیک هایی برای ارتقاء طراحی یا صرفه جویی در زمان فرایند ساخت هستم. امروز، من برخی از میانبرهای CorelDRAW که معمولا استفاده می کنم و مفید هم هستند را به اشتراک می گذارم. برای این آموزش، من از CorelDRAW X7 استفاده می کنم، اما اکثر این ابزار ها از قبل از CorelDRAW 9 هم قابل اجرا هستند.
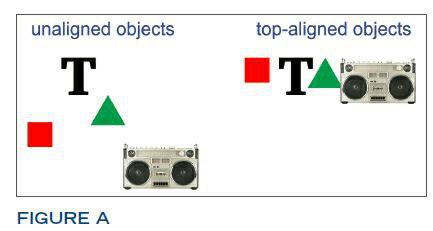
ابزار و تکنیک های مورد نظر عبارتند از…
میانبرهای هم ترازی و توزیع
استفاده از ابزارهای برش(Snipping) وقطره چکان (Eyedropper) برای تطبیق رنگ تنظیمات تذهیب کاری کردن (Fillet)، آراستن (Scallop) و لبه دادن (Chamfer)
هم ترازی و توزیع
زمانی که شما یک طرح یا طراحی را ایجاد می کنید، معمولا ابزارهای هم ترازی و توزیع استفاده می شوند یا اینکه باید از آنها استفاده کنید. به عنوان یک جایگزین برای باز کردن پنجره هم ترازی و توزیع، شما می توانید به سرعت دو یا چند چیز را با استفاده از کلید های صفحه کلید به عنوان میانبرها هم تراز کنید. برای مثال، اگر شما دو یا چند چیز را انتخاب کرده و حرف T را تایپ کنید، آن موارد در بالای صفحه هم تراز می شوند (شکل A). این کار را با حروف B، C، R، یا L انجام دهید و موارد انتخابی را در پایین، مرکز، راست و چپ به ترتیب هم تراز کنید. هنگامی موارد مورد نظر را انتخاب کردید کلید shift را پایین نگه داشته و بر روی هر مورد کلیک کنید. موارد انتخابی خود را با آخرین مورد انتخاب شده هم تراز می کنند. همچنین، با انتخاب یک یا چندین مورد و تایپ کردن حرف P، آن موارد در وسط صفحه قرار می گیرند.
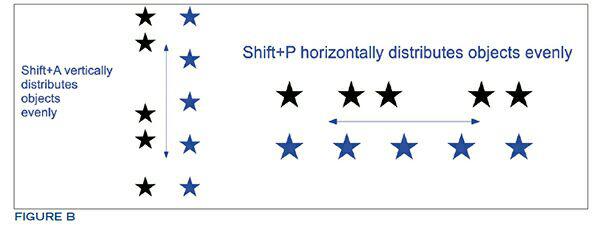
به همین ترتیب، می توانید گروهی از موارد مورد نظر را به صورت افقی یا عمودی با انتخاب موارد و نگه داشتن کلید Shift و تایپ کردن حرف P یا کلید Shift با حرفA (شکلB) توزیع کنید.
ابزار برش(Snipping) وابزار قطره چکان (Eyedropper)
چند ماه پیش، یک فروشنده با مشکل مربوط رنگی خاص تماس گرفت. به او یک لوگوی برداری داده شده بود تا رنگ آمیزی کند، اما رنگ های آماده شده برای مطابقت با لوگو در وب سایت مشتری خوب از کار در نیامده بودند. من توانستم یک تکنیک با استفاده از ابزار Snipping و Eyedropper ارائه دهم تا نزدیک ترین تطابق به رنگ های مورد علاقه مشتری را داشته باشد.
ابزار Snipping مانند یک عکسبرداری کنترل شده از صفحه عمل می کند. این یک ابزار در CorelDRAW نیست بلکه یک ابزار است که با سیستم عامل ویندوز همراه است. اکثر رایانه های شخصی ویندوز را اجرا می کنند و به این ابزار دسترسی دارند. برای پیدا کردن آن، به دکمه Start بروید و به پوشه Accessories بروید. بر روی ابزار که شبیه یک جفت قیچی است کلیک کنید (شکلC). حالا روی هر ناحیه از تصویر روی مانیتور که می خواهید نمونه رنگی را انتخاب کنید، کلیک کرده و آن را بکشید. فایل را ذخیره کنید. حالا بهCorelDRAWبرگشته وبچسبانید(Ctrl+V)، فایل PNG باید در سند شما ظاهر شود.
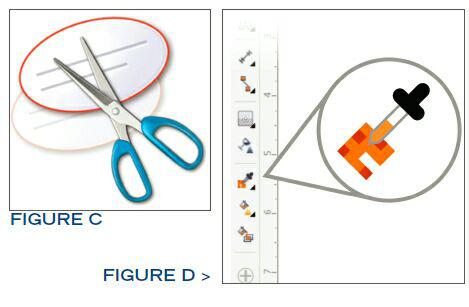
زمانی که از تصویر نمونه برداری کردید در محدوده رنگ RGB قرار می گیرد. این کار مفید است، زیرا ما استفاده از پالت رنگ RGB را برای اصلاح و تغییرتوصیه می کنیم.
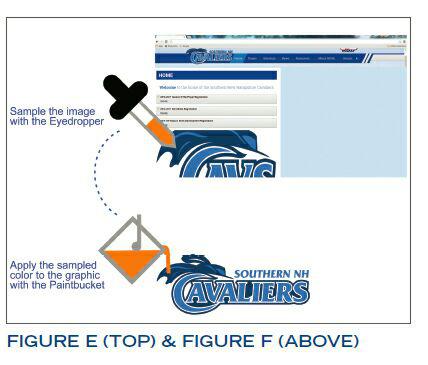
سپس، ازقطره چکان (شکل D) برای نمونه برداری از یک ناحیه از تصویر استفاده کنید و سپس بر روی هر شکل برداری برای کپی و یا تغییر آن رنگ کلیک کنید (شکل E و شکل F). در CorelDRAW X7 و X8 ، ابزارقطره چکان به طور خودکار بعد از نمونه برداری یک رنگ به یکسطل رنگتبدیل می شود. در نسخه های قبلیCorelDRAW، باید قبل از اینکه بتوانید رنگ شیء برداری را تغییر دهید، به قطره چکان برگشته تا ابزار را به صورت دستی به سطل رنگ تغییر دهید.
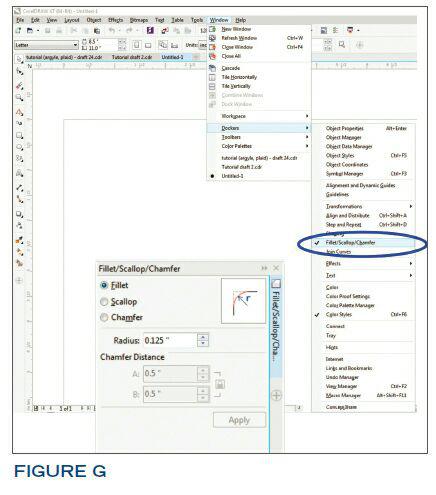
تنظیمات گرد کردن (Fillet)، بریدن (Scallop) و زاویه دار کردن (Chamfer)
چندین راه برای اصلاح گوشه های یک شکل برداری وجود دارد اما تعداد کمی از ابزارها، کنترل و تنظیمات موجود در File / Scallop / Chamfer Docker را ارائه می دهند. برای دسترسی به این ابزارها، به Window> Dockers> Fillet / Scallop / Chamfer بروید (شکل G).
برای دیدن عملکرد هر یک از این تنظیمات، سه مربع ۲ در ۲ اینچی ایجاد کنید و یکی را انتخاب کنید. گزینه Fillet را انتخاب کنید، شعاع را در ۰٫۲۵ تنظیم کنید و روی Apply کلیک کنید. برای دیدن تنظیمات Scallop و Chamfer، مربع بعدی را انتخاب کنید و روی گزینه Scallop corner کلیک کنید و شعاع را ۰٫۲۵ قرار دهید سپس روی اعمال کلیک کنید. هدذمین کار را برای مربع سوم برای Chamfer corner انجام دهید. حالا باید یک مربع با گوشه های گرد، یکی با گوشه های بریده شده و یکی با گوشه های زاویه دار داشته باشیم (شکل H).این ابزارها به خصوص برای زاویه های گوشه ای داخلی مانند اشیاء در شکل I استفاده می شود.
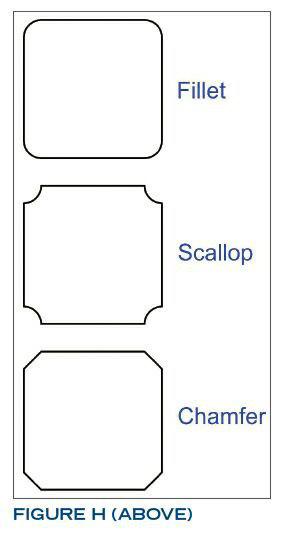
تناسب متن با مسیر، تنظیم فاصله حروف و خطوط
زمانی که صحبت از اصلاح و تغییر متن به میان می آید تنظیمات بسیار زیادی برا آن وجود دارد. موارد زیر تنها چند مورد است که من اغلب استفاده می کنم.
تناسب متن با مسیر
زمانی که متن را در اطراف یک منحنی قرار می دهید، بسیاری از ما می دانیم که باید متن را انتخاب کرده، شیفت را نگه داشته و شی را انتخاب کنیم و سپس به Text> Fit Text to Path برویم. اما یک راه سریعتر استفاده از میانبر زیر است. روی متن راست کلیک کنید و آن را روی شی بکشید. چند گزینه در یک منو ظاهر می شود. Fit Text to Path را انتخاب کنید (شکل J).
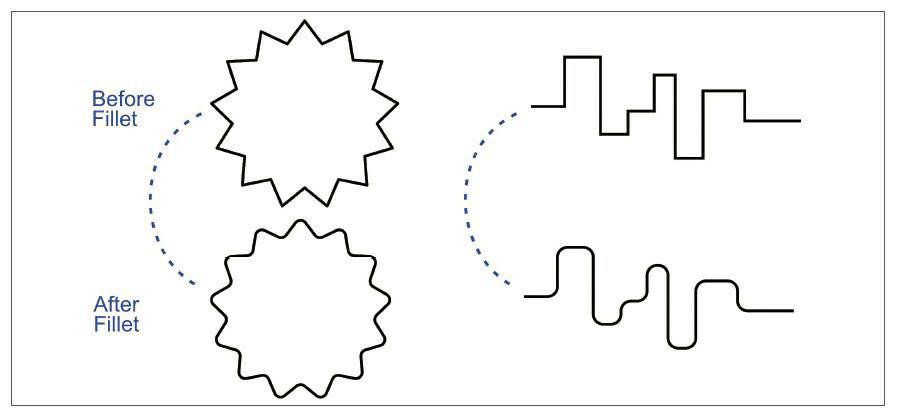
تنظیم فاصله
ایجاد گزینه های فاصله برای کلمات، خطوط متن و کاراکترهای های تکی می تواند شامل باز کردن منوی ویژگی های متن (Ctrl + T) باشد. این رابط دارای گزینه های متعدد برای اصلاح متن، از جمله فاصله است. اگر شما به دنبال تغییر فاصله بین حروف و کلمات (tracking) و یا فاصله بین خطوط متن (leading) هستید، استفاده از ابزار Shape بسیار سریعتر است. برای انجام این کار، دو خط متن را مانند شکل K ایجاد کنید و کلید F10 را برای ابزار Shape فشار دهید.
نکته مهم: نحوه ایمپورت کردن فایل های Adobe Illustrator و PDF در نرم افزار CorelDRAW
شما باید دو دکمه را در پایین سمت چپ و راست متن مشاهده کنید (شکل L). کشیدن دسته چپ به پایین یا بالا منجر به افزایش یا کاهش فاصله می شود. کشیدن دسته راست به سمت راست یا چپ باعث افزایش یا کاهش میزان فضای بین کاراکترها می شود. اگر کلید Shift را نگه دارید و دسته سمت راست را به راست یا چپ بکشید، فضای بین کلمات افزایش یا کاهش می یابد. این میانبر برای متن های هنری و ادبی کار می کند.
تنظیمات متفرقه متن
برای تغییر همه حروف متن به حروف بزرگ، متن را هایلایت کرده و Ctrl + Shift + K را فشار دهید. می توانید همین کار را برای حالت معکوس انجام دهید (شکل M).
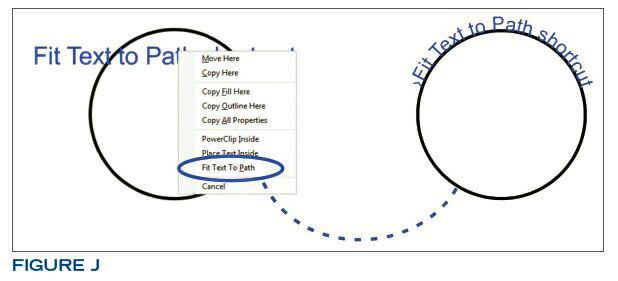
برای انتخاب همه متن در یک سند، روی ابزار Text دوبار کلیک کنید. متن های دسته بندی شده انتخاب نمی شوند. برای دیدن بقیه لیست کلیدهای میانبر این پست را ببینید. در X5 ابزار قطره چکان چند ویژگی (شکل N) معرفی شده است که برای نمونه برداری از فونت و اندازه هر متن مورد استفاده قرار می گیرد و همان فونت و اندازه برای هر متن پس از کلیک بر روی آن اعمال می شود
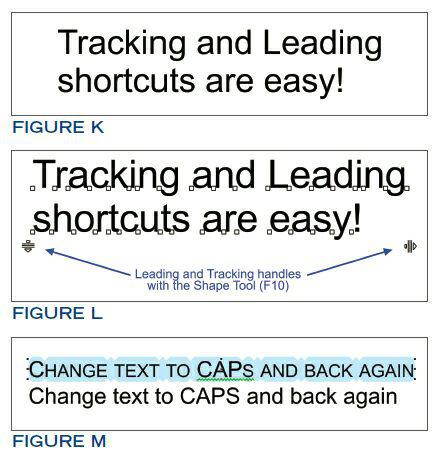
مسیریابی ابزارک های جابجایی با کمک دکمه f10
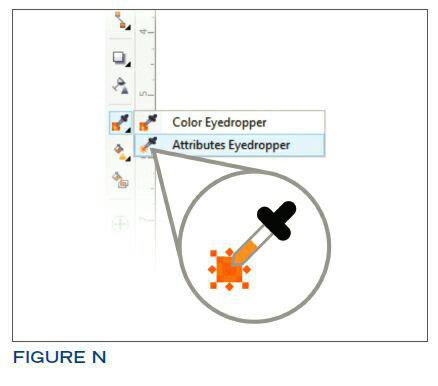
شما هم اگر دکمه میانبری می شناسید با سریع آسان در بخش نظرات در میان بگذارید تا این لیست را تکمیل کنیم.
بسیار کاربردی
- دانلود رایگان ۱۰ درس آموزش کورل دراو مقدماتی تا پیشرفته (فیلم فارسی+PDF)
- تمام میانبرهای اصلی نرم افزار CorelDRAW که کارتان را راحت می کند
- آموزش تصویری ابزارهای کاملا ضروری کورل دراو که مبتدیان باید بدانند
- ۱۴ تکنیک جهت کار کردن راحت تر با نرم افزار کورل دراو برای همه سطوح
- مهم ترین استفاده هایی که از کورل دراو می توانید داشته باشید
- آموزش گام به گام طرز استفاده از ابزار متن در کورل دراو
- آموزش کار کردن با ابزارهای Shape در کورل دراو (تصویری)
- آموزش گام به گام و تصویری A تا Z ابزارهای اولیه کورل دراو
- آموزش تصویری طراحی کارت ویزیت با کورل دراو به زبان ساده+ فیلم
- آموزش گام به گام طراحی پوستر در نرم افزار کورل دراو (تصویری)
- راهنمای کامل طراحی لوگو در ۱۰ گام (کورل دراو ،فتوشاپ و سایر نرم افزارها)
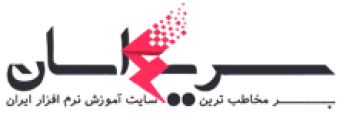




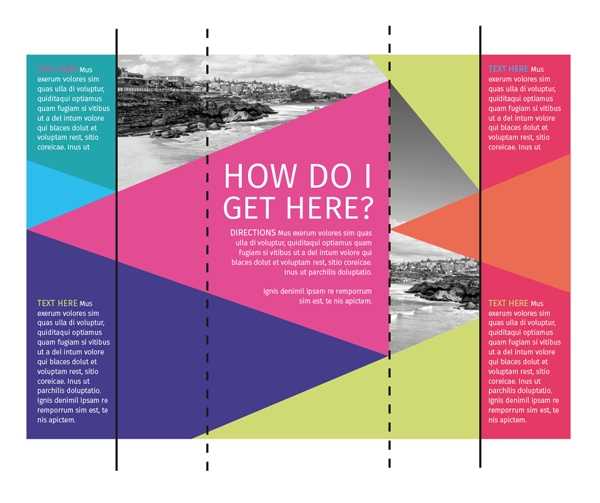
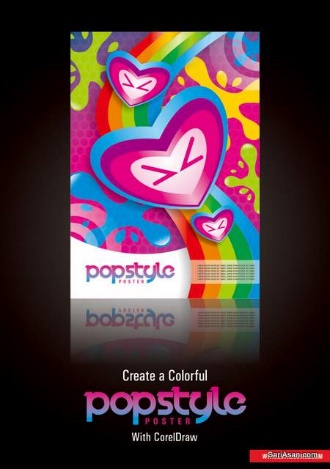

با سلام
پاسختوضیح شما عالی بود
بسیار زیبا و جامع
فیلم های با ارزشی بود
سلام یه سوال من اشتباهات منوی رنگ هارو که در سمت راست هاست بستم و الان نمیدونم چجوری بازش کنم ممنون میشم راهنمایی کنیید
پاسخ