لیست 50 تا از کاربردی ترین فرمول های اکسل (توابع مهم)
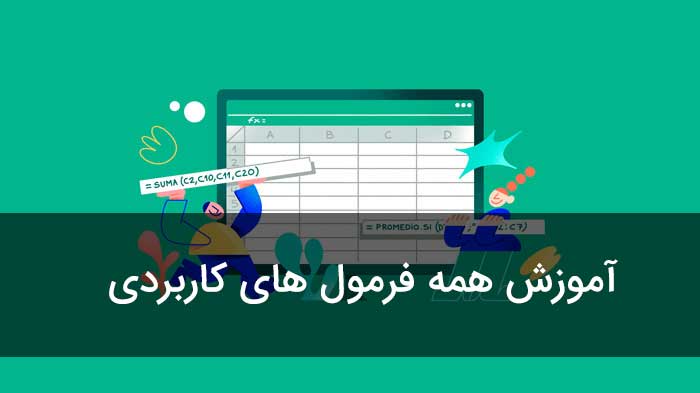
با گسترش روز افزون علم ریاضیات و کاربرد های این رشته و فراوانی تعداد فرمول ها و پیچیده بودن بعضی از فر مول ها ، برای محاسبه دقیق این فرمول ها و جلو گیری از اشتباه از میتوان از نرم افزار ( excel) استفاده کرد.
فرمولهای اکسل (Excel Formulas):
فرمول ها مجموعه ای از دستورالعمل های ریاضی هستند که برای انجام محاسبات در این برنامه مورد استفاده قرار میگیرند. فرمول ها در نوار فرمول و یا خانه های اکسل که مورد نظر شماست ( خانه مقصد) با علامت = آغاز میشوند سپس فرمول مورد نظر را در سلول مقصد وارد میکنیم.

برای ایجاد یک فرمول اساسی در اکسل باید با قرار دادن علامت مساوی در خانه اکسلی که نتیجه محاسبه در آن نوشته میشود ( خانه مقصد) شروع کرد و سلول هایی را که باید در این فرمول مورد استفاده قرار گیرد را انتخاب کرده ، سپس فرمول در خانه مقصد نمایان میشود:
![]()
این پست مهم را ازدست ندهید: آموزش جامع و تصویری کار با توابع و فرمول نویسی در اکسل (Functions)
متوالی و نا متوالی بودن سلول ها:
انتخاب سلول ها به دو صورت متوالی و نا متوالی برای تعیین محدوده فرمول نویسی هستند:
متوالی:
که چند سلول متوالی ( دنبال هم ) برای فرمول نویسی انتخاب میشوند که با علامت ( : ) در بین نام سلول ها مشخص شده است . مثلا اگر از سلول B1 تا B4 را انتخاب کنیم بصورت (B1:B4)= نوشته میشود و نشان دهنده انتخاب سلول های پشت سر هم برای فرمول می باشد.
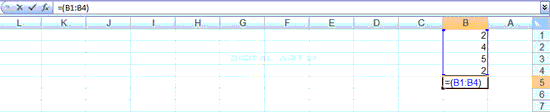
نامتوالی:
اگر چند سلولی را که در مکان های مختلفی قرار گرفته اند (پشت سر هم نیستند) را انتخاب کنیم با علامت ( ; ) در بین نام سلول های انتخابی روبرو خواهیم شد که نمایانگر انتخاب سلول های نا متوالی در فرمول نوشته شده است. مثلا اگر فقط سلول B1 و B3 را برای فرمول نویسی انتخاب کنیم ، فرمول به شکل (B1;B3)= نوشته میشود.برای مثال در اینجا بر روی سلول B5 را که بعنوان سلول مقصد در نظر گرفته شده کلیک کنید. سپس در این سلول علامت مساوی قرار گرفته است . در ادامه از فرمول B1 تا B4 را با دراگ کردن انتخاب کنید(داده پشت سر هم ). نتیجه عمل در سلول B5 به این صورت خواهد بود (B1:B4)= که این یک فرمول نوشته شده در اکسل میباشد و جوابی را در عمل ندارد و پس از فشردن کلید Enter با جواب (نادرست Value ) مواجه میشوید.
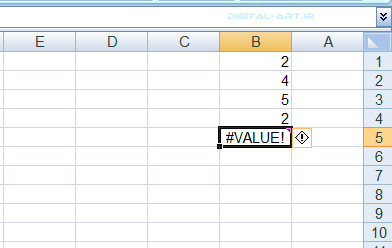
محاسبه با عملگرهای ریاضی (Calculate with Operators)
برای محاسبه داده ها در برنامه اکسل از عمل گروه های محاسباتی (+، -، *، /، و ..) که مهمترین بخش محاسبه نیز هستند استفاده میشود. در جدول پایین 8 عمل اصلی در ریاضی نشان داده شده است.
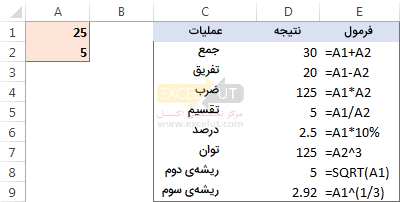
مراحل فرمول نویسی در اکسل:
۱-ابتدا علامت مساوی (=) را در سلول مورد نظر قرار داده واعداد و محاسبه گر ریاضی را به ترتیب می نویسید. بطور مثال در شکل زیر من در سلول B1 عملیات تفریق را انجام داده ام. (فرمول به صورت ۳۵۰-۵۰۰= نوشته میشود که جواب عدد ۱۵۰ میشود)
- اگر محاسبه مورد نظر در یک سلول باشد و جواب نیز در همین سلول قرار گیرد
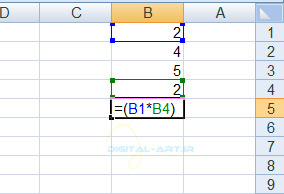
این مطلب مهم را از دست ندهید! آموزش کامل نوشتن فرمول ها در نرم افزار اکسل ۲۰۱۰-۲۰۱۶ (تصویری)
برای محاسبه داده های نامتوالی:
ما در اینجا قصد داریم یک عملیات ضرب انجام دهیم . برای محاسبه داده ها و قرار دادن نتیجه در مقصد ابتدا علامت مساوی را در خانه مقصد قرار داده و بعد پرانتز را باز کنید. حال اقدام به انتخاب نمودن سلول هایی نمایید که داده های مورد نظر در آنها قرار دارند. برای مثال سلول B1 و B4 را انتخاب می کنید . پس از انتخاب اولین سلول (B1) علامت ضرب را قرار داده (*) سپس اقدام به انتخاب سلول دوم با فشردن کلید Ctrl نمایید.
درسلول مقصد ، فرمولی به شکل زیر نوشته خواهد شد.
(B1*B4) =
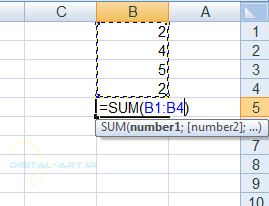
حال کلید Enter از کیبرد را فشار دهید تا عملیات خواسته شده انجام شده و نتیجه آن در سلول مقصد نوشته شود.نتیجه ضرب ( ۴ ) میشود.
- نکته: برای تمام چهار عمل اصلی ریاضی از فرمول نویسی بالا استفاده میشود.
جمع کردن تعدادی از سلولهای متوالی:
برای این کار ابتدا در سلول مقصد که باید جواب در آن قرار گیرد علامت مساوی (=) را قرار دهید سپس عبارت Sum را تایپ کنید واقدام به انتخاب سلول های مورد نظر بوسیله دراگ کنید.
در مثال زیر سلول های B1 تا B4 را با هم جمع کنید که فرمول آن به شکل (Sum(B1:B4= خواهد بود و با فشردن کلید Enter از کیبورد به نتیجه (۱۳) در سلول مقصد (B5) رسیده ام.
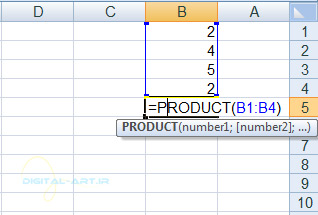
نکته: اگر خواستید سلول ها را بصورت متوالی در هم ضرب کنید به جای کلمه Sum از کلمه Product استفاده کرده و فرمول نویسی را مانند قبل انجام دهید.
در مثال سلولهای B1 تا B4 را در هم ضرب شده است که فرمول آن بصورت (Product(B1:B4= نوشته شده و حاصل در سلول B5 برابر با (۸۰) خواهد بود
نکته: تغییر در داده های هر یک از سلول هایی که بصورت متوالی جمع و یا ضرب شده اند، باعث تغییر در جوابی میشود که در سلول مقصد نوشته اید.
مثال: اگر داده سلول B2 را به عدد ۸ تغییر دهیم مشاهده میکنید که پس از فشردن کلید Enter جوابی که در سلول B5 نوشته شده به (۱۶۰) تغییر میکند.
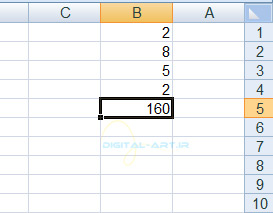
جمع تعدادی سلول نامتوالی:
برای این کار نیز ابتدا علامت مساوی(=) را در سلول مورد نظر قرار دهید. سپس کلمه Sum را بنویسید و پس از باز کردن پرانتز و فشار دادن کلید Ctrl اقدام به انتخاب سلول های مورد نظر نمایید.سپس با فشردن کلید Enter جواب را در سلول مقصد مشاهده کنید.
مثال:
سلولهای B1 و B3 وB4 را که بصورت نامتوالی هستند را میخواهم با یکدیگر جمع کرده و جواب را در سلول B5 قرار دهیم . ابتدا در سلول مقصد(B5) علامت مساوی قرار میدهیم و سپس کلمه Sum رانوشته و با باز کردن پرانتز اقدام به انتخاب این سه سلول میکنم و سپس پرانتز را می بندم. فرمول نوشته شده بصورت (Sum(B1;B3;B4 = خواهد شد وبا فشار دادن کلید Enter که جواب آن عدد (۹) می باشد در سلول B5 نوشته خواهد شد.
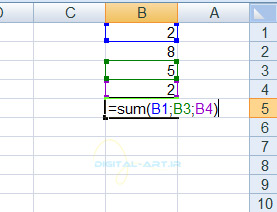
نکته بسیار مهم:
در محاسبات و فرمول نویسی تمامی محاسبات از سمت چپ انجام میگیرند و این یک قانون در ریاضی است. اما در برنامه اکسل برای انجام محاسبات و استفاده از عملگرهای ریاضی اولویت بندی تعریف شده و برنامه طبق این اولویت بندی به محاسبه داده ها میپردازد. این اولویت بندی به این شکل است .
بطور مثال:
اگر فرمول را به صورت ۴*۲+۱۰= نوشته شود نتیجه محاسبه ۱۸ خواهد بود زیرا طبق اولویت بندی محاسبه در اکسل ابتدا اعداد عملگر ضرب عمل کرده و سپس جمع. ولی اگر فرمول را با رعایت اولویت بندی به شکل ۴*(۱۰+۲)= بنویسیم ابتدا عدد ۲ و ۱۰ با یکدیگر جمع شده (زیرا پرانتز دارای ارجعیت بالاتری است) سپس ضربدر عدد ۴ خواهد شد پس نتیجه به درستی عدد ۴۸ خواهد بود.
۳- محاسبات با توابع (Calculate with Functions)
برای دسترسی به توابع ۲مسیر وجو دارد:
راه اول:
از سربرگ Home به کادر Editing میرویم و بر روی فلش کوچکی که کنار گزینه نشان داده شده (Auto Sum) در تصویر زیر کلیک کنید تا کادر توابع باز شوند.
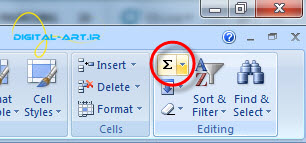
راه دوم:
به سربرگ Formulas می رویم و در کادرFunction Library بر روی فلش کوچکی که در کنار گزینه Auto Sum قرار دارد کلیک کرده تا توابع در کادری در زیر این گزینه باز شوند.
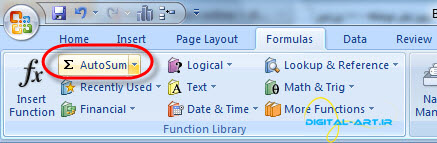
توابعی که در گزینه sum نشان داده میشود
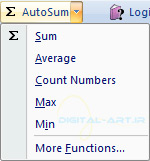
Sum(عملیات جمع) :
ابتدا سلول مقصد را مشخص کنید . سپس با کلیک بر روی این گزینه مشاهده میکنید که کلمه Sum در خانه مورد نظر نوشته شده است. اکنون کافی است که محدوده سلول های انتخاب شده را درگ کنید تا عملیات جمع بر روی آنها اعمال شود.
Average (میانگین گیری):
ابتدا سلول مقصد را مشخص کنید و با انتخاب این گزینه مشاهده میکنید که کلمه Average در سلول مقصد نوشته میشود.اکنون کافی است که محدوده سلولی و یا سلول های مورد نظر را انتخاب کنید تا میانگین این سلول ها محاسبه شود.
Count (شمارش سلول های عددی):
ابتدا سلول مقصد را مشخص نمایید. سپس با کلیک بر روی این گزینه مشاهده میکنید که کلمهCount در سلول مقصد نوشته شده است. اکنون کافی است که سلول های مورد نظر را انتخاب کنید تا عملیات شمارش سلولی بر روی آنها با انجام شود.
قابل به ذکر است که در این روش سلول های خالی و سلول هایی که حاوی متن هستند شمارش نمیشوند.
Min(پیدا کردن کمترین مقدار):
ابتدا سلول مورد نظر را مشخص کنید و با انتخاب این گزینه مشاهده میکنید که کلمه (کمترین مقدار)Min در سلول مقصد نوشته میشود.اکنون کافی است که سلول های انتخاب شده درگ کنید و کمترین داده موجود در این سلول ها در خانه مقصد نوشته شود.
Max (پیدا کردن بیشترین مقدار):
ابتدا سلول مقصد را مشخص کنید و با انتخاب این گزینه مشاهده میکنید که کلمه (بیشترین مقدار)Max در سلول مقصد نوشته میشود.اکنون کافی است که محدوده سلولی مورد نظر را انتخاب کنید تا بیشترین داده موجود در این سلول ها در خانه منتخب نوشته شود.
۴- کتابخانه تابع (Function Library)
کتابخانه توابع دارای گروه وسیعی از توابع میباشد. برای دیدن Function Library میتوانید ، از نوار ابزار بالای برنامه به سربگ Formula بروید. در سمت چپ این سربرگ به کادر گروهی توابع با نام Function Library مواجه خواهید شد که دارای گزینه های زیادی میباشد. که این توابع به شرح زیر می باشند.
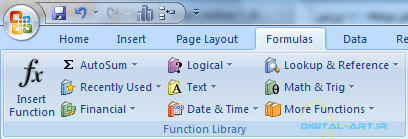
جمع خودکار و سریع (AutoSum) :
به راحتی داده های سلولی انتخاب شده را محاسبه میکند.
آخرین توابع استفاده شده (Recently Used) : تمامی توابعی را که اخیرا از آنها استفاده کرده اید را مشخص میکند.
مالی (Financial):
داده های مالی را مورد محاسبه قرا خواهد داد.
منطقی (Logical) : درست ، غلط و… را مشخص میکند.
متنی (Text) : توابعی که مبتنی بر متن هستند.
تاریخ و زمان (Date & Time) : توابع تاریخ و زمانی را مورد محاسبه قرار خواهد داد.
ریاضیات و مثلثات (Math & Trig) : که دارای توابع ریاضی بوده و از این توابع در کارها میتوان بهره جست.
نکته: تمامی این توابع دارای زیر مجموعه می باشند که با کلیک بر روی فلش کوچک سمت راست آنها ، از کادر باز شده تابع مورد نیاز را انتخاب نمایید.
۵-آدرس دهی نسبی، مطلق، و ترکیبی (Relative, Absolute, & Mixed Functions)
در اکسل آدرس های سلولی به دو صورت نوشته و مورد استفاده قرار می گیرند:
- آدرس نسبی
- آدرس مطلق
آدرس دهی نسبی:
در این نوع آدرس دهی موقعیت سلول نسبت به سلولی که فرمول در آن نوشته میشود نشان داده میشود. بطور مثال آدرس B3 یک آدرس نسبی است و در نوشتن یک آدرس نسبی ابتدا نام ستون و سپس نام سطر نوشته میشود که در اینجا از برخورد ستون B و سطر ۳ آدرس نسبی B3 بوجود آمده و در نوار فرمول نوشته میشود:
![]()
آدرس دهی مطلق:
این نوع آدرس دهی موقعیت مطلق یک سلول را مشخص میکند. برای نوشتن این نوع آدرس قبل از نام ستون و سطر مورد نظر از علامت دلار ($) استفاده میشود. مثلا آدرس مطلقی که از برخورد ستون b و سطر ۳ شکل خواهد گرفت بدین گونه خواهد بود
![]()
کپی کردن فرمول:
ابتدا در فرمول نویسی از آدرس نسبی استفاده خواهیم کرد: فرض کنید در جدول زیر میخواهید مقدار قیمت کل را برای هر محصول بدست آورید. مقدار قیمت کل برابر است با ضرب تعداد آن محصول ضربدر قیمت واحد آن. در ابتدا به سلول E2 مراجعه کرده و فرمول آن را به شکل D2*C2 = مینویسید. برای آسانتر شدن کارها از نظر فرمول نویسی در ستون E ، پس از نوشتن فرمول در سلول E2 میتوانید از قابلیت Auto Fill (که در گام سوم توضیح داده شد) استفاده کنید و سلول های E3 تا E7 را با کپی کردن این فرمول پر نمایید که حاصل ضرب در سلول های مقصد متفاوت خواهد بود.
![]()
نکته: بدلیل اینکه در فرمول E2 از آدرس نسبی استفاده کرده ایم، پس از کپی این فرمول در سلول مثلا E3 ،فرمول آن بصورت D3*C3 = تغییر خواهد کرد که فرمول آن در نوار فرمول بصورت زیر نوشته خواهد شد
همانطور که از نام این نوع آدرس دهی پیداست، مطلق است و هیچگونه تغییری نخواهد کرد.توجه داشته باشید که گاهی نتیجه محاسبات شما را نوع آدرس دهی مشخص میکند. گاهی در فرمول نویسی لازم میشود که یکی از آدرس های سطر و یا ستون بصورت مطلق و آن یکی بصورت نسبی نوشته شود. به این نوع آدرس دهی ، آدرس دهی ترکیبی میگوییم. مانند A$1 که ستون A بصورت نسبی و سطر ۱ بصورت مطلق وارد شده است. برای تبدبل آدرس های نسبی و مطلق یک سلول کافی است کلید F4 را از کیبورد خود بفشارید تا آدرس یک سلول به انواع گفته شده در بالا تبدیل شوند. مانند مثال زیر:
۶-لینک کردن برگه (Linking Worksheets)
شما ممکن است نیاز داشته باشید از داده های یک سلول و یا فرمول نوشته شده از سلولی در برگه جاری (مثلا Sheet1) در برگه ای دیگر (مثلا Sheet2ا) استفاده نمایید. برای مثال میخواهم از فرمول نوشته شده در سلول B3 در برگه اول (Sheet1)، در برگه دوم (Sheet2) و در سلولA1 استفاده کنیم. برای این کار کافیست فرمول آن را بصورت B3+Sheet2!A1= بنویسید تا اطلاعات موجود در برگه جاری در برگه دوم لینک شود.
![]()
لیست همه توابع مهم اکسل که در سایت آموزش داده ایم
تابع FIND ( پیدا کردن یک کاراکتر یا رشته) تابع VLOOKUP (جستجوی یک مقدار در محدوده داده ها) تابع MOD (محاسبه باقیمانده تقسیم) تابع Match (نمایش موقعیت یک آیتم در محدوده ای مشخص) تابع count (شمارش تعداد سلول های حاوی مقدار در یک محدوده ) تابع iferror (گرفتن خطاها و جایگزینی آنها با یک سلول خالی) تابع choose (بدست آوردن یک مقدار از محدوده معینی از داده ها) تابع SUMIF (محاسبه مجموع سلول های انتخاب شده) تابع تناوب/بسامد (محاسبه مقدار فراوانی داده ها در یک بازه خاص) تابع LEFT (بازگردانی کاراکترهای مشخصی از ابتدای یک رشته) تابع شرطی if (ساخت خروجی های شرطی) تابع INDIRECT (ارجاع غیر مستقیم)
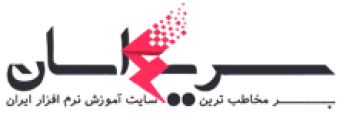




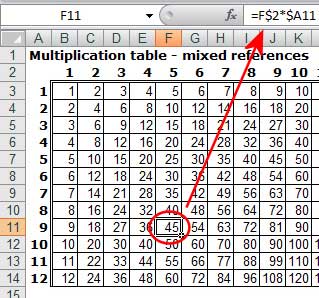
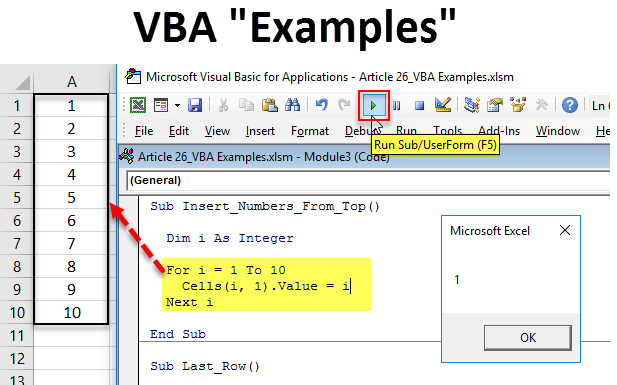
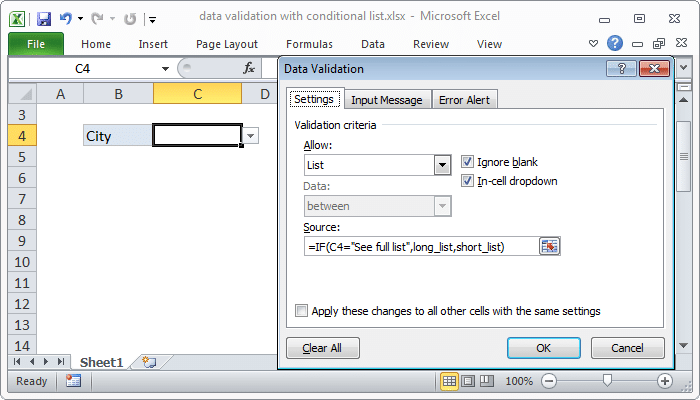



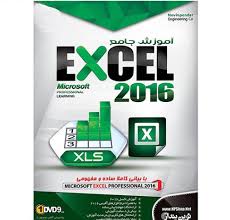

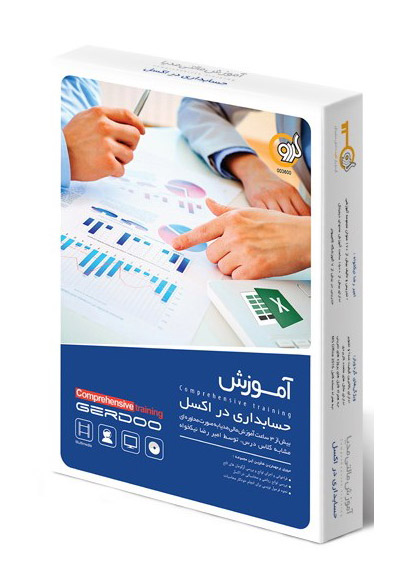

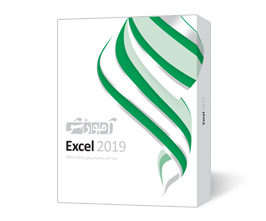

عالی بود دم شما گرم
پاسخممنون از اطلاعات مفیدتون عالیییییییییی
پاسخممنونم از توضیحاتتون عالی بود
پاسخعالی
پاسخممنون از اطلاعات مفیدتون
پاسخ