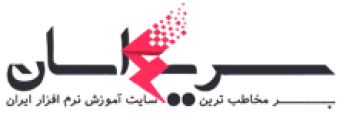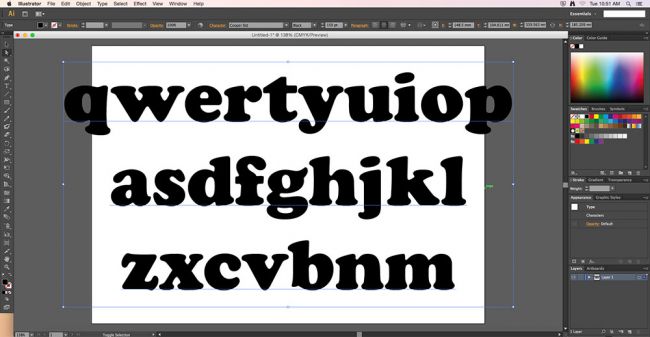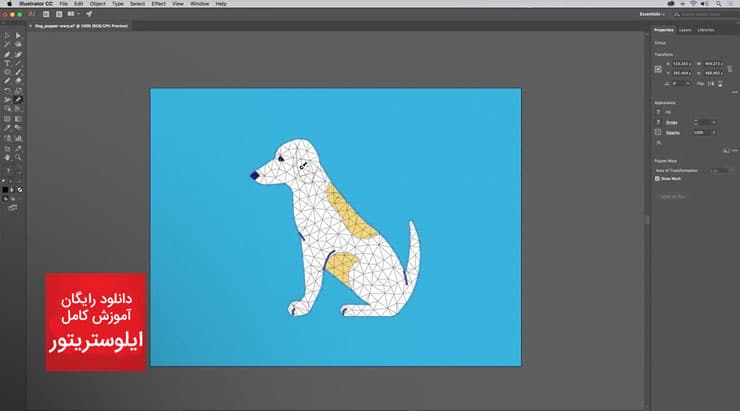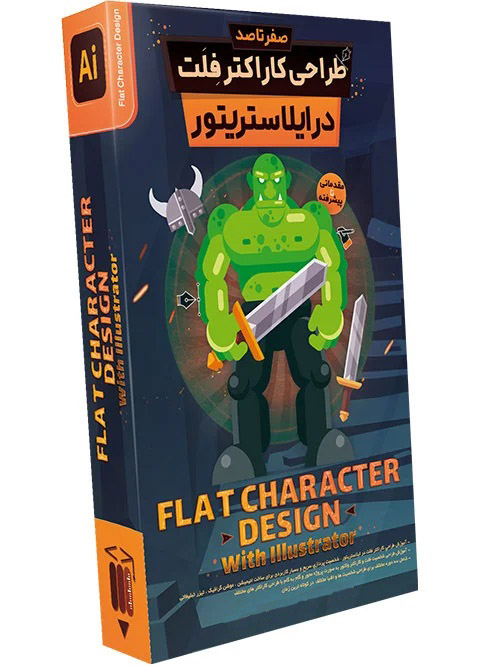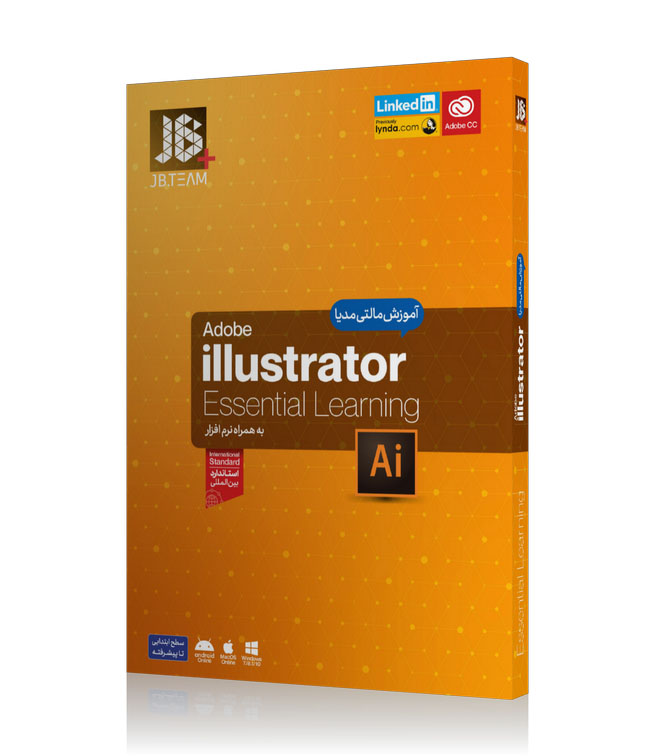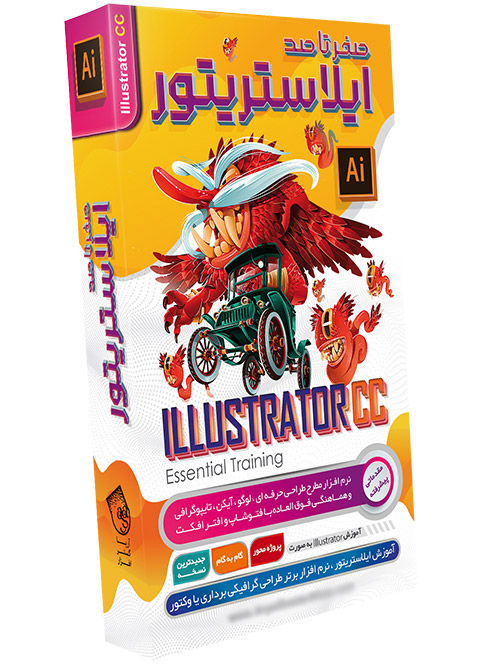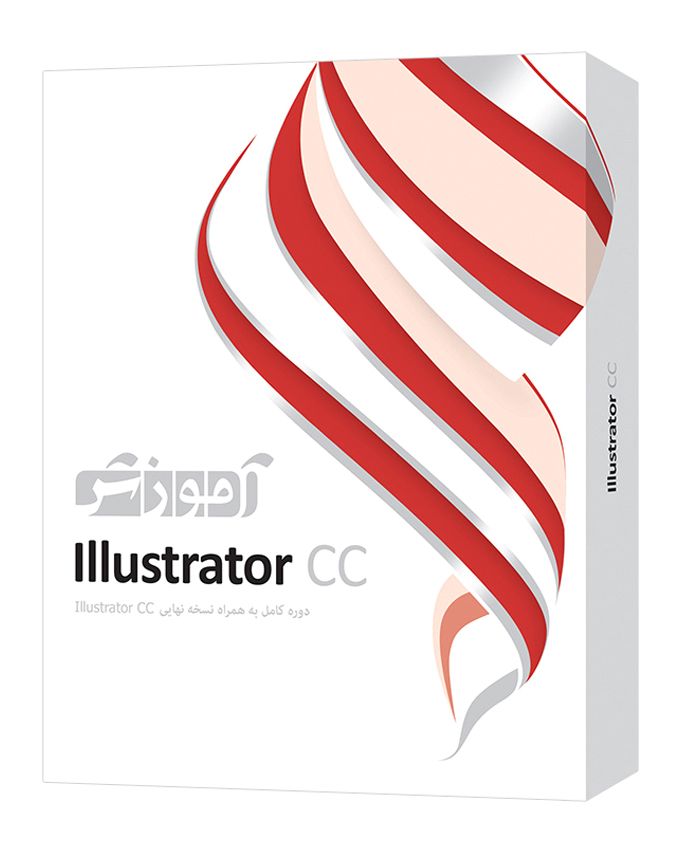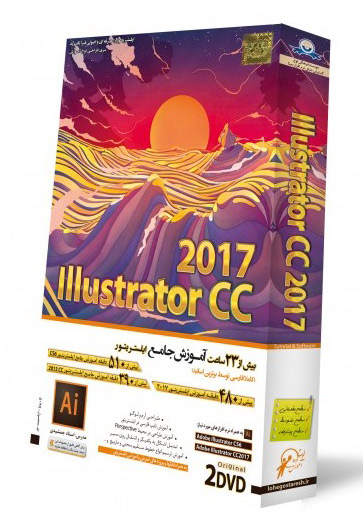۲ روش کشیدن جدول در ایلاستریتور (آموزش گام به گام)
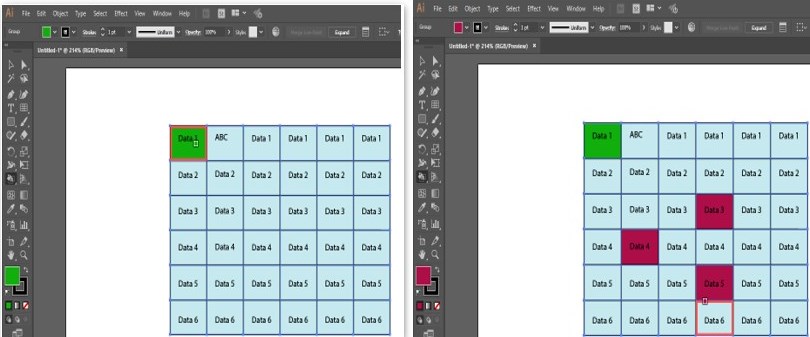
کشیدن جدول در نرم افزار گرافیکی ادوبی ایلاستریتور نه تنها بسیار ساده و آسان است، بلکه زمانی که روی پروژه مبتنی بر سرویس گیرنده به منظور ارائه اطلاعات در مورد بعضی از مهم ترین پارامترهای مربوط به همان پروژه خاص کار می کنید از اهمیت زیادی برخوردار است. جدول های موجود در این نرم افزار گرافیکی در مدیریت و ارائه منظم و سازمان یافته هر گونه داده از پروژه خاص به شما کمک می کند. در این مقاله به تحلیل روش های مختلف کشیدن جدول در ادوبی ایلاستریتور می پردازیم و همچنین با مهم ترین پارامترهای جدول آشنا می شویم.
روش های کشیدن جدول
کشیدن جدول در ادوبی ایلاستریتور از چند مرحله ساده تشکیل شده است. پس اجازه دهید تا یادگیری کشیدن جدول را در این نرم افزار آغاز کنیم. در این مقاله در مورد دو روش کشیدن جدول در ادوبی ایلاستریتور به گفتگو می پردازیم.
روش اول: استفاده از Line Tool
مرحله ۱: نخست، از منو File در خط منو افقی این نرم افزار که در بالاترین نقطه صفحه کاری قرار دارد گزینه«New Document » را انتخاب کنید.
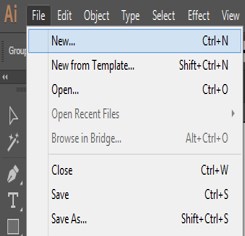
مرحله ۲: پنجره New Document باز می شود. با توجه به نیاز خود، تنظیمات New Document را انجام دهید و سپس جهت اعمال آنها روی کلید Create کلیک کنید.
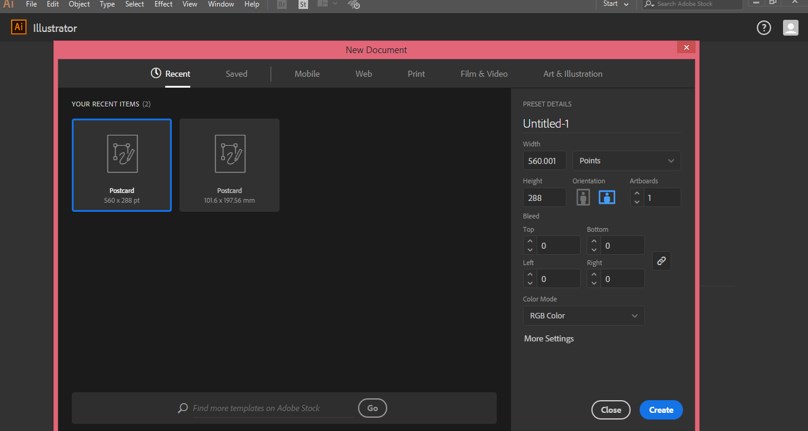
مرحله ۳: در این مرحله با استفاده از Line Tool جدول می کشیم. برای این منظور به تابلو ابزار این نرم افزار مراجعه کنید و گزینه«Line Segment Tool » را از اینجا انتخاب یا می توانید از کلید میانبر«» استفاده کنید.
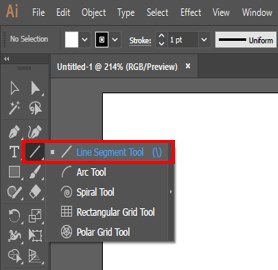
مرحله ۴: اکنون همانند من دو خط موازی رسم کنید. هنگام کشیدن خط کلیدShift روی صفحه کلید را پایین نگه دارید تا خط راست کشیده شود.
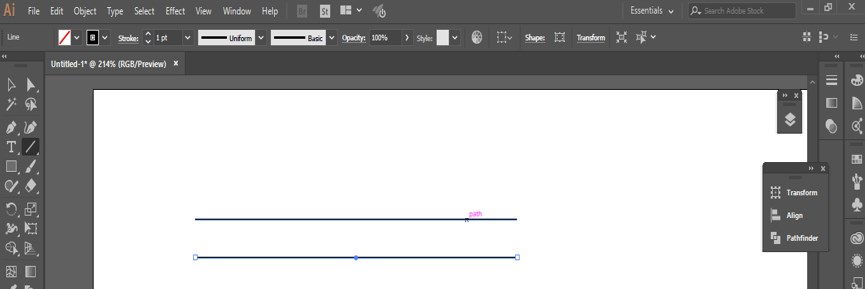
مرحله ۵: اکنون هر دو خط را انتخاب کنید.
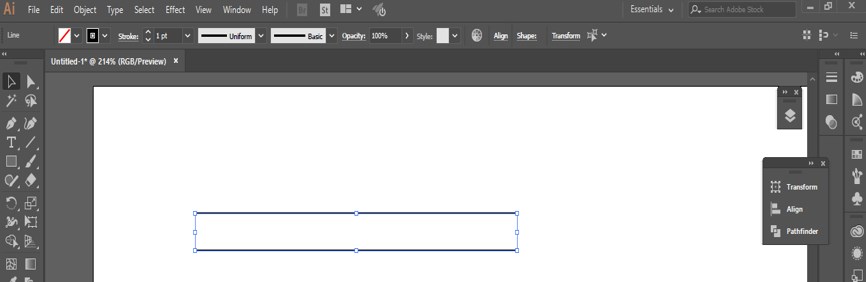
مرحله ۶: به منظور کپی گرفتن از این خط ها در یک فاصله مستقیم، این خط ها با پایین نگه داشتن کلید ماوس همراه با نگه داشتن کلیدهای shift و Alt بکشید.
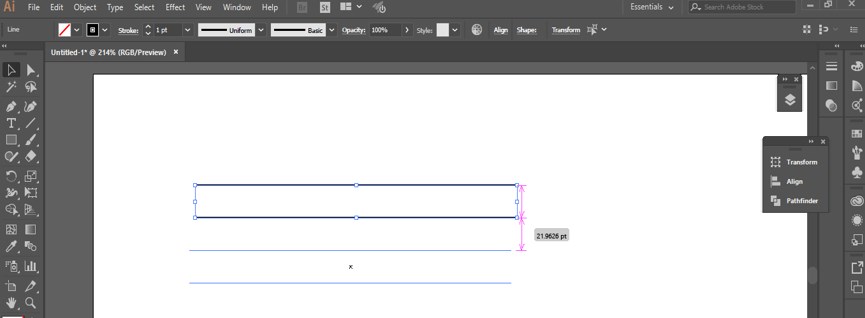
مرحله ۷: اکنون با فشار کلیدهای Ctrl + D از این خط ها چندین کپی بگیرید.
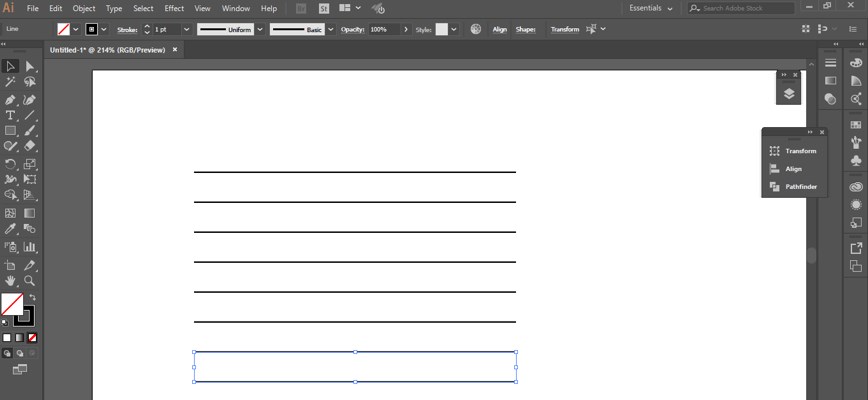
مرحله ۸: مجدداً گزینه line tool را انتخاب کنید و خط عمودی را برای وصل کردن خط های افقی بکشید تا جدول خود را به کمک آنها رسم نمایید.
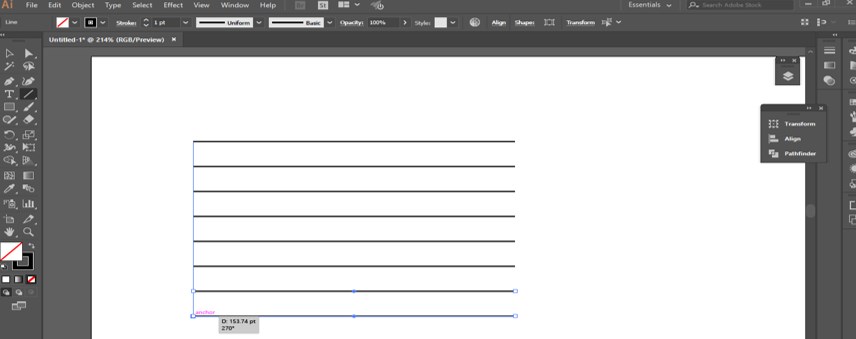
مرحله ۹: اکنون با پایین نگه داشتن دگمه ماوس و کشیدن این خط درجهت دیگر از آن کپی بگیرید. کلید Shift را برای ترازبندی مناسب و همچنین کلید Alt را برای کپی گرفتن در پایین نگه دارید.
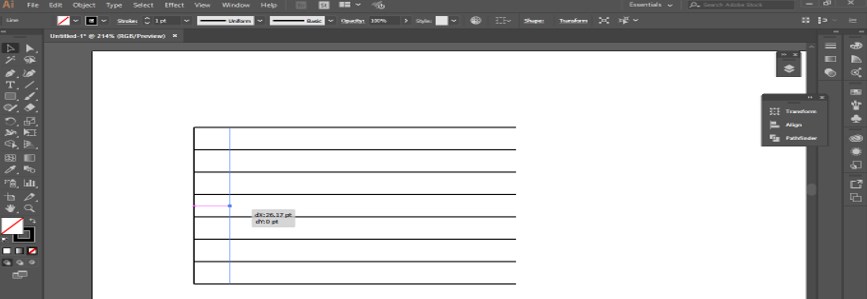
مرحله ۱۰: حال برای تکمیل جدول، کلیدهای Ctrl + D را برای گرفتن چند کپی فشار دهید.
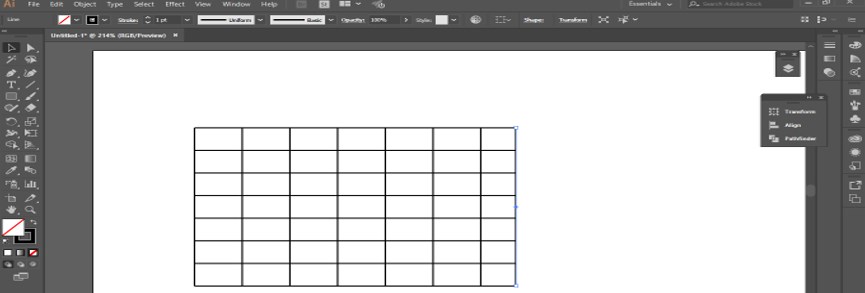
مرحله ۱۱: بدین صورت با استفاده از پارامترهای مناسب می توانید جدول بکشید. اکنون ابزار Type را از تابلو ابزار انتخاب کنید.
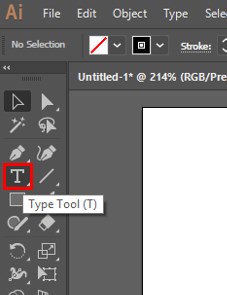
مرحله ۱۲: حال متن مورد نظر خود را با کمک صفحه کلید در اینجا تایپ کنید.
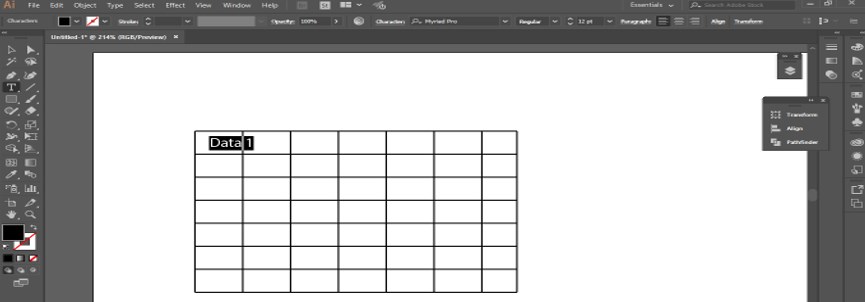
مرحله ۱۳: از این متن کپی بگیرید. برای گرفتن کپی، متن را انتخاب کنید و با نگه داشتن کلیدهای Shift و Alt دگمه ماوس را پایین نگه داشته و آن را بکشید یا به اصطلاح درگ کنید.
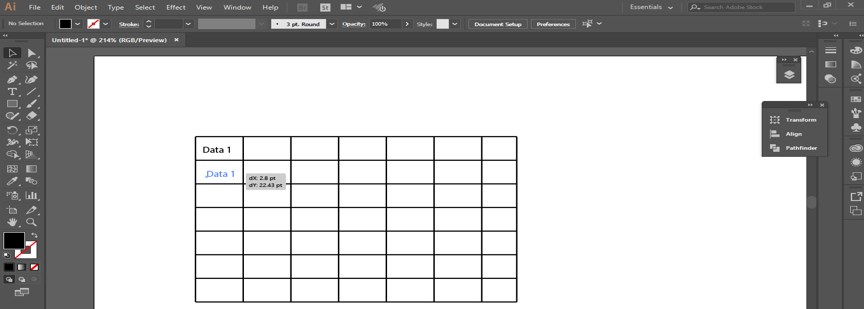
مرحله ۱۴: اکنون با فشار کلیدهای Ctrl + D از این متن چندین کپی بگیرید.
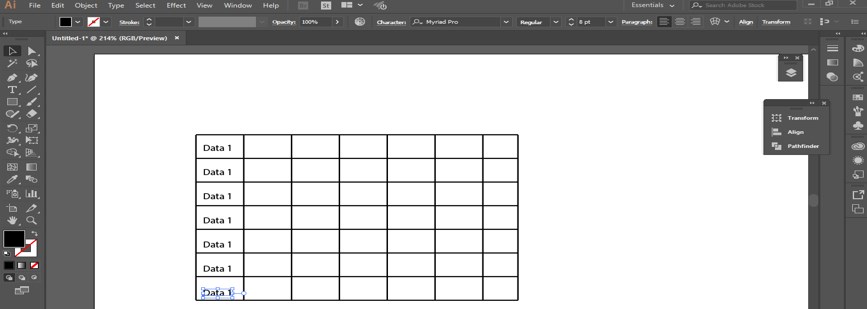
مرحله ۱۵: در جهت افقی جدول از داده ها کپی بگیرید.
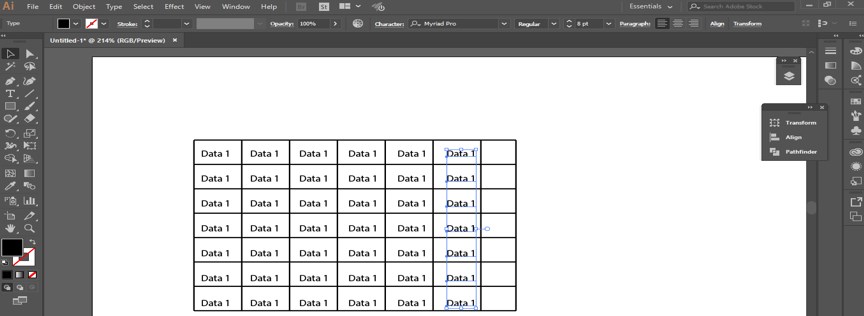
بدین ترتیب می توانید با کمک ابزار Line این نرم افزار جدول بکشید و با کمک ابزار text آن را با اطلاعات مورد نظر خود پر کنید.
روش دوم: ابزار شبکه مستطیلی
مرحله ۱: حالا بیایید دومین روش کشیدن جدول در نرم افزار ایلاستریتور را بررسی کنیم. به تابلو ابزار این نرم افزار مراجعه کنید و گزینه«Rectangle Grid Tool» را از اینجا انتخاب کنید.
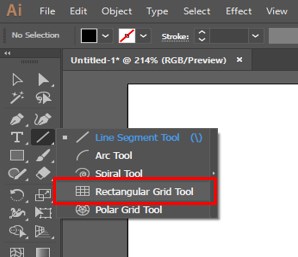
مرحله ۲: اکنون برای ارائه پارامتر جدول در هر نقطه از این سند/document کلیک کنید. هنگامی که روی کادر مکالمه « Rectangle Grid Tool Options» کلیک کنید تنظیمات پارامترها باز می شود. در اینجا می توانید اندازه خانه ها، تعداد ردیف ها را با ارائه عدد در گزینه Horizontal Dividers و تعداد ستون را با ارائه عدد در گزینه Vertical Dividers در این کادر مشخص کنید.
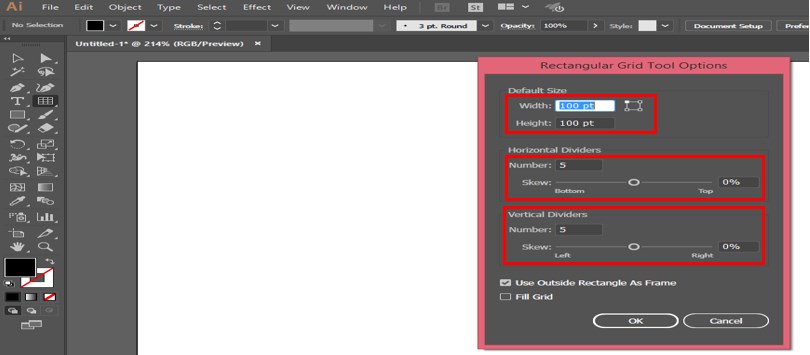
مرحله ۳: حال با کلیک روی Ok در این کادر مکالمه، تنظیمات را اعمال کنید.
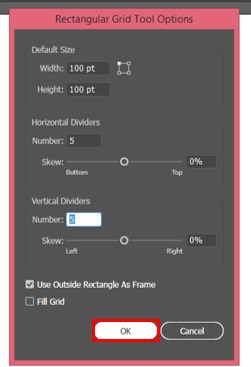
مرحله ۴: جدول شما مانند این شکل است.
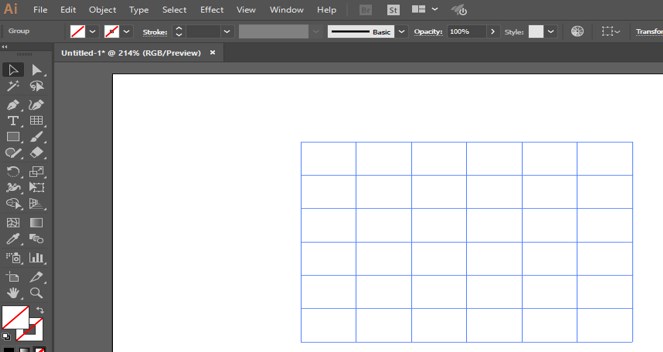
مرحله ۵: عرض کادر مربع شکل این شبکه را با استفاده از گزینه Stroke کم یا زیاد کنید.
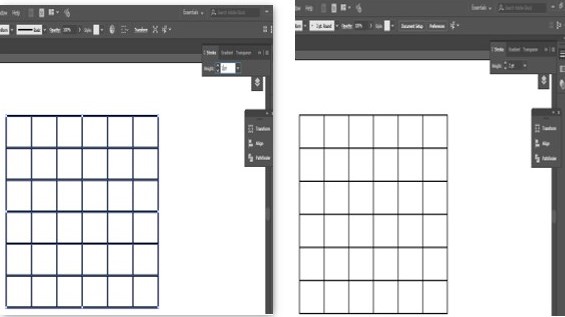
مرحله ۶: من عرض آن را به اندازه ۱ pt کم می کنم، شما می توانید هر چه قدر که بخواهید کم کنید.
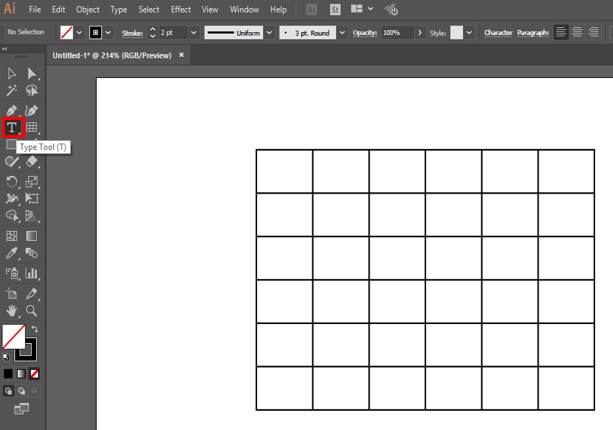
مرحله ۷: اکنون ابزار Type را از تابلو ابزار انتخاب کرده و متنی را تایپ کنید.
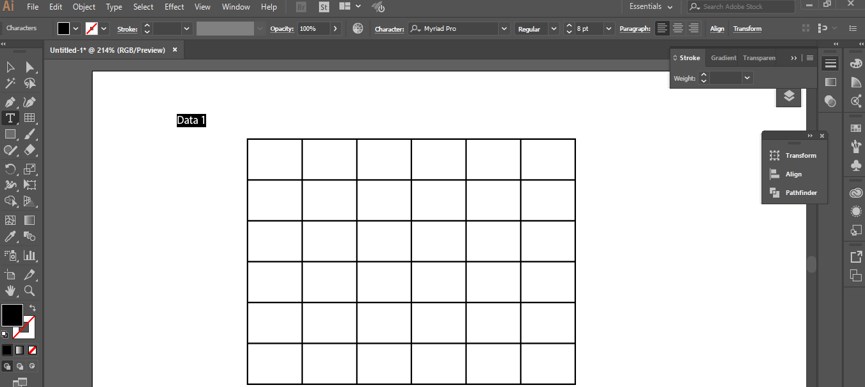
۱۱ نکته کلیدی برای استفاده بهتر از نرم افزار ایلوستریتور (همه سطوح)
مرحله ۸: متن تایپ شده حتماً روی لایه بالایی قرار گیرد. به منظور انتخاب آن در لایه بالایی به منوی Object از خط منوی افقی مراجعه کنید. یک فهرست کشویی باز می شود، روی گزینه «Arrange » کلیک کرده و گزینه « Bring to Front » از فهرست کشویی جدید انتخاب کنید.
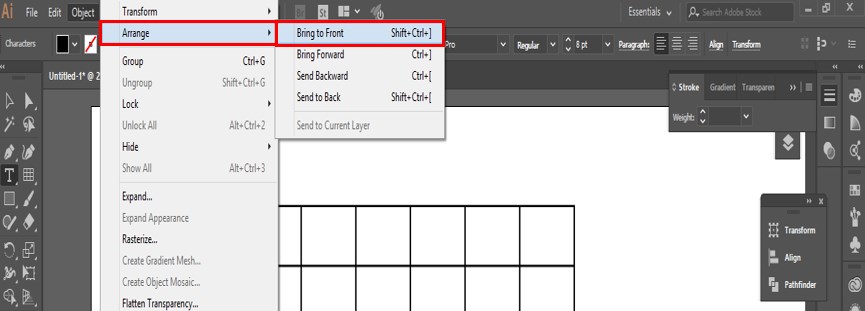
مرحله ۹: حال این متن را وارد یکی از خانه های جدول کرده و ادامه متن را تایپ کنید.
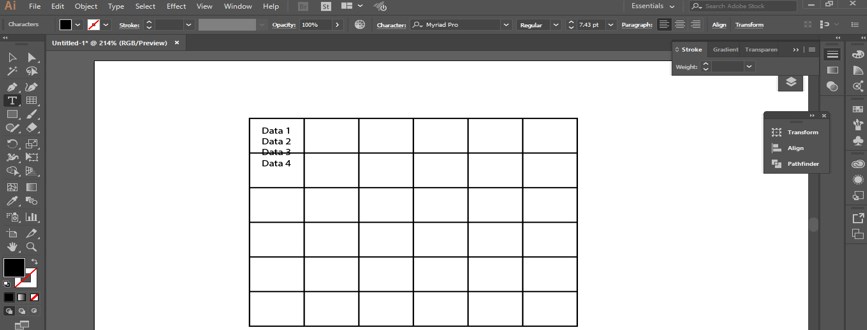
مرحله ۱۰: اکنون کل متن را انتخاب نموده و کلیدهای Ctrl + T را فشار دهید تا کادر Character property باز شود. فاصله عمودی بین متون را با افزایش مقدار این گزینه از کادرCharacter property افزایش دهید.
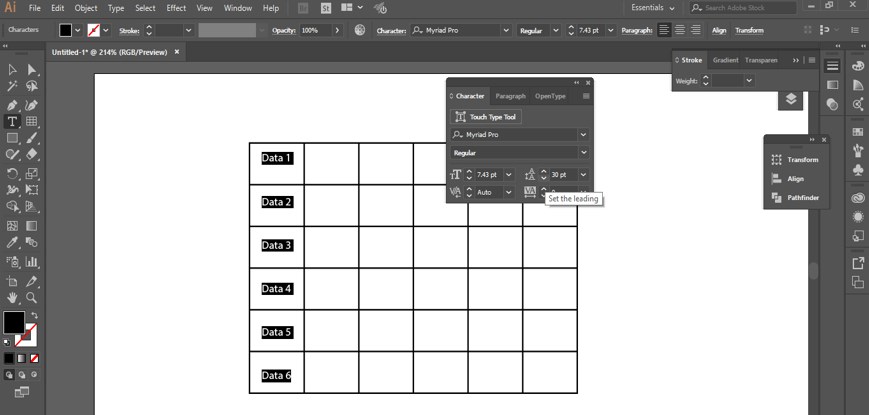
مرحله ۱۱: حال از داده ها در جهت افقی کپی بگیرید.
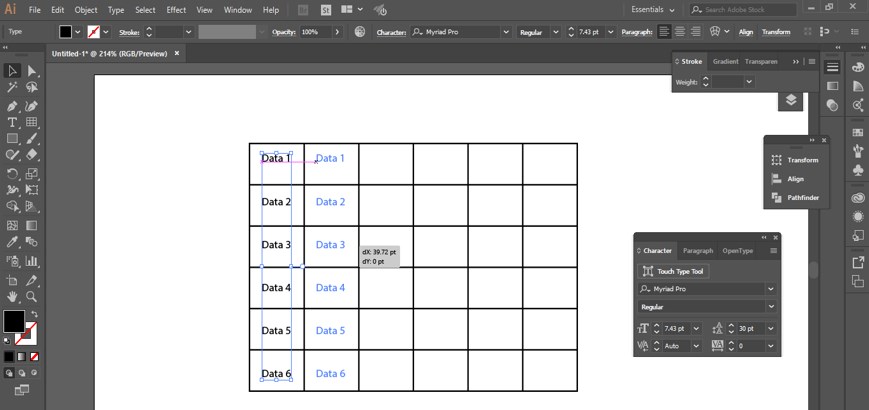
مرحله ۱۲: و به منظور پرکردن جدول با داده ها، کلیدهای Ctrl + D را فشار دهید.
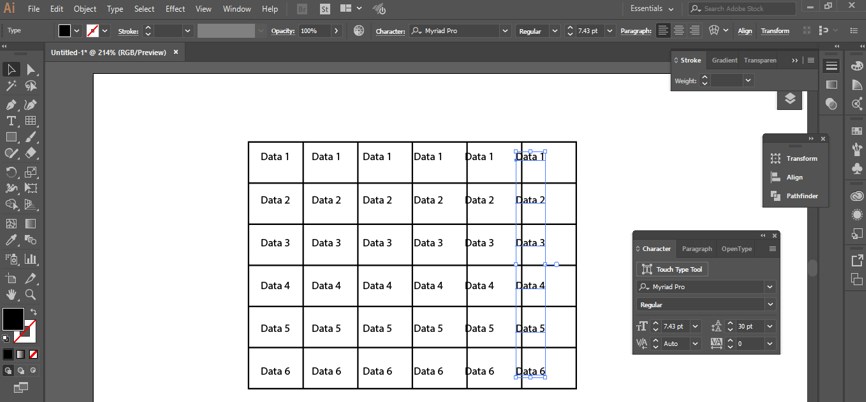
مرحله ۱۳: در اینجا مشاهده می کنید که داده ها نسبت به هم در فاصله مناسبی در هر ستون قرار نگرفته اند. پس برای حل این مسئله چه کاری باید انجام دهیم؟
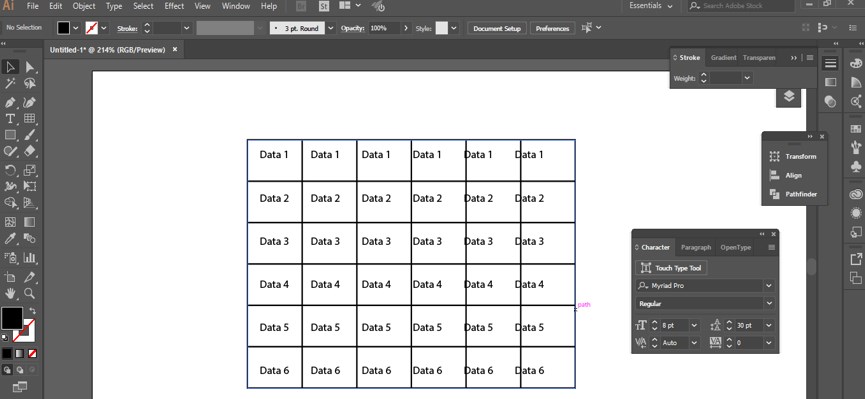
مرحله ۱۴: پاسخ ساده است. همه داده ها را انتخاب کنید و کادر یا پنجره Align property را باز کنید. از اینجا گزینه«Horizontal Distribute Center » را انتخاب کنید.
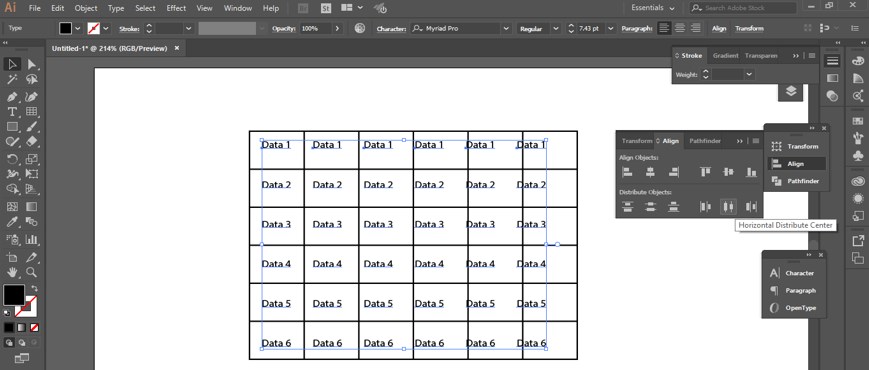
مرحله ۱۵: به این صورت داده های شما در هر ستون هم تراز می شوند.
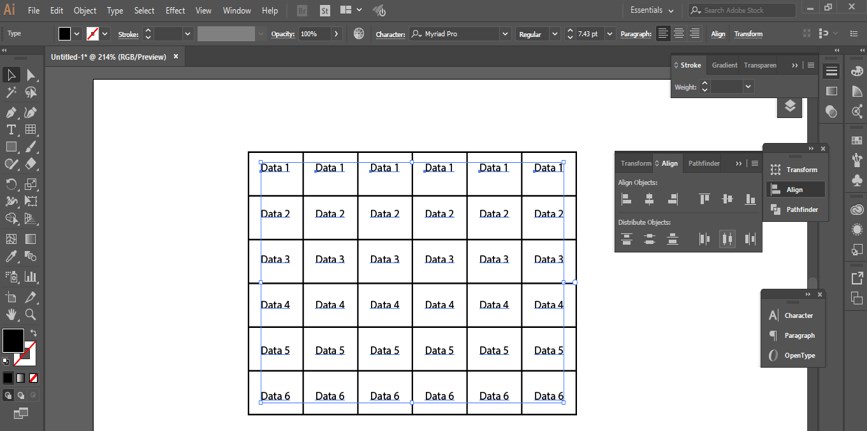
مرحله ۱۶: حال می توانید هر داده ای را انتخاب کنید و داده مورد نظر خود را جایگزین آن نمایید.
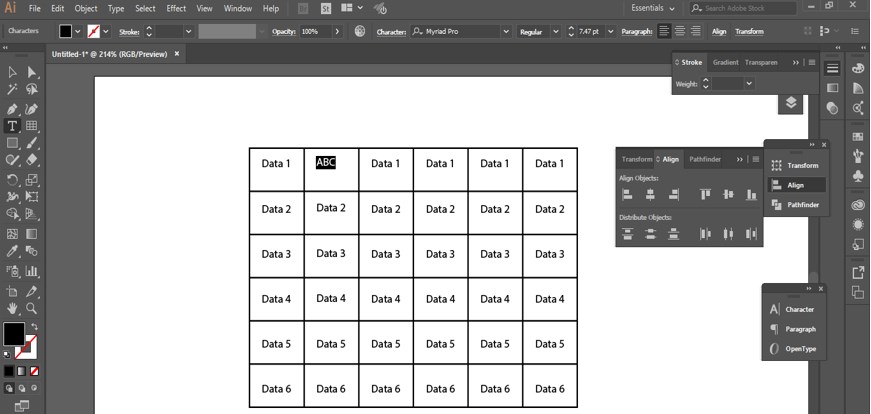
مرحله ۱۷: می توانید این جدول را رنگ کنید. بدین منظور روی کادر foreground color تابلو رنگ این جدول کلیک کنید. کادر مکالمه برای انتخاب رنگ دلخواه شما باز می شود.
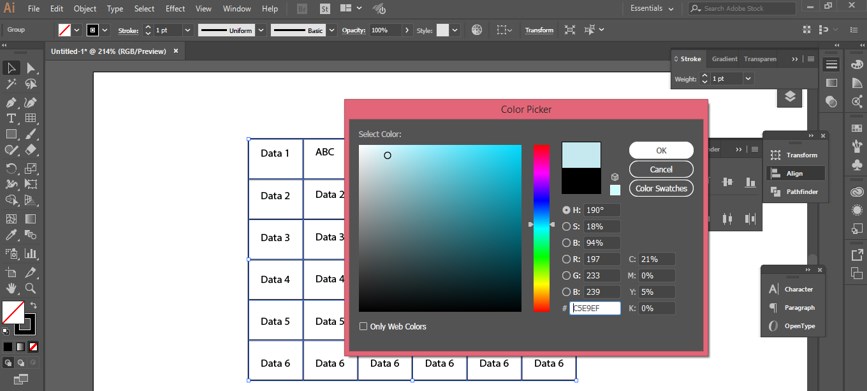
مرحله ۱۸: و روی گزینه Ok از این کادر کلیک کنید.
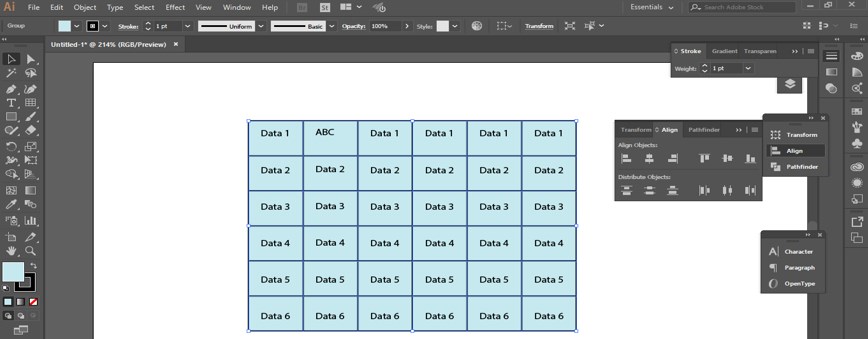
مرحله ۱۹: شما همچنین می توانید رنگ کادر مربع این جدول را نیز تغییر دهید. فقط روی کادر Stroke color از تابلو رنگ کلیک کنید و رنگ دلخواه خود را از کادر رنگ باز شده انتخاب کنید.
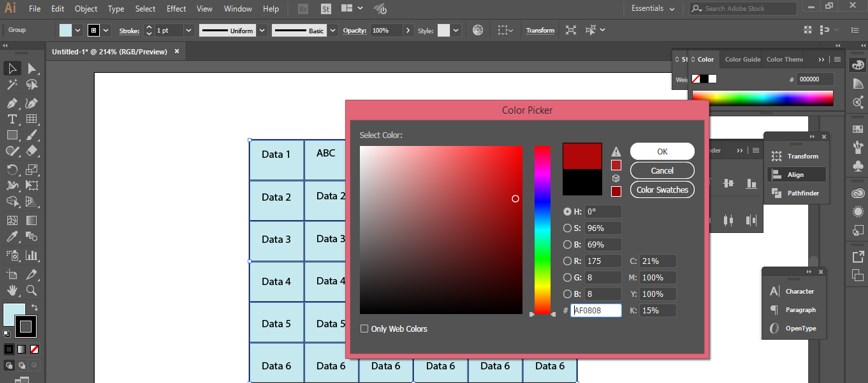
مرحله ۲۰: روی گزینه OK از این کادر کلیک کنید.
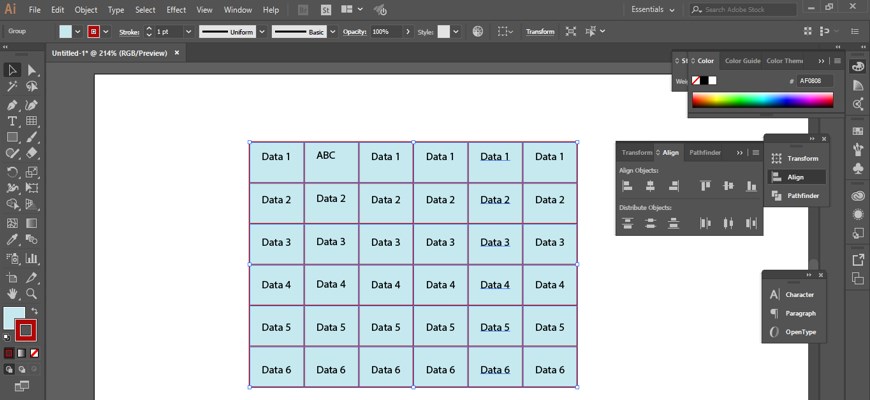
مرحله ۲۱: رنگ هر خانه خاص از این جدول را به طور مستقل می توانید تغییر دهید. برای این منظور جدول را انتخاب کرده و از تابلو ابزار، گزینه« Live Paint Bucket » را کلیک کنید.
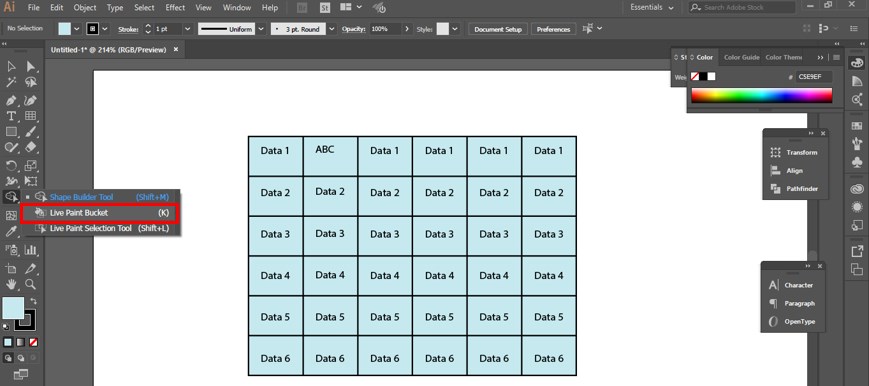
مرحله ۲۲: حال خانه ای را که می خواهید رنگ آن را با این ابزار تغییر دهید انتخاب کنید.
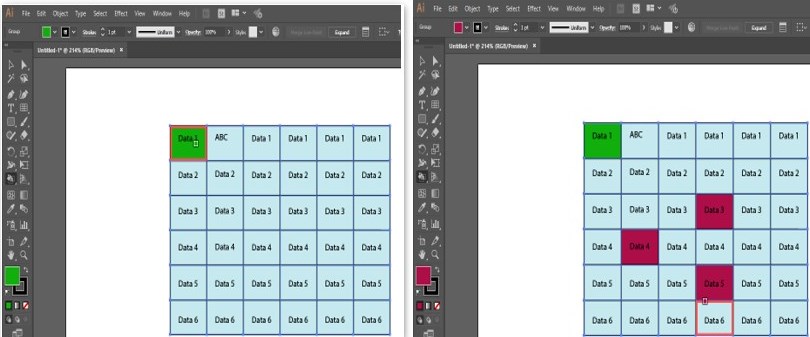
نتیجه گیری
بعد از بررسی و امتحان روش های مذکور در این مقاله، کشیدن جدول در نرم افزار ایلاستریتور کار دشواری نخواهد بود و می توانید در پروژه کاری خود با استفاده از این روش ها جدول بسیار حرفه ای ارائه بدهید. یقیناً این جدول در خلال کار روی پروژه های حرفه ای در مدیریت داده ها به شما کمک می کند.